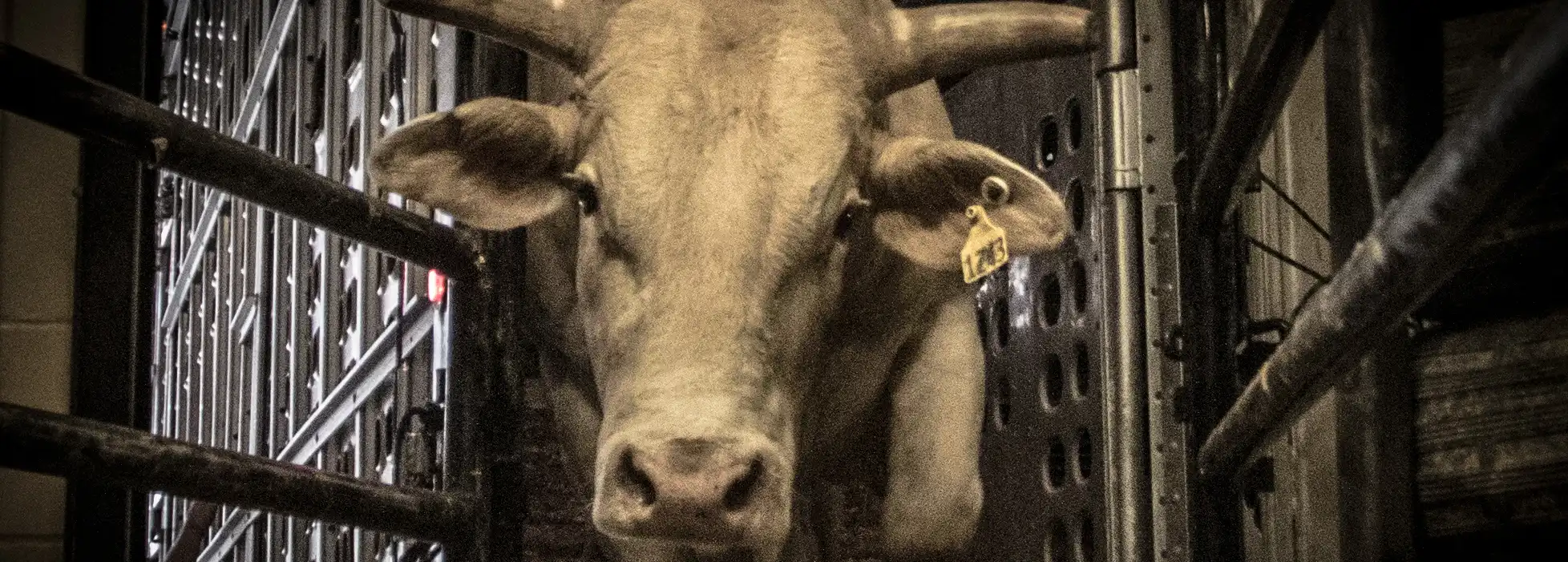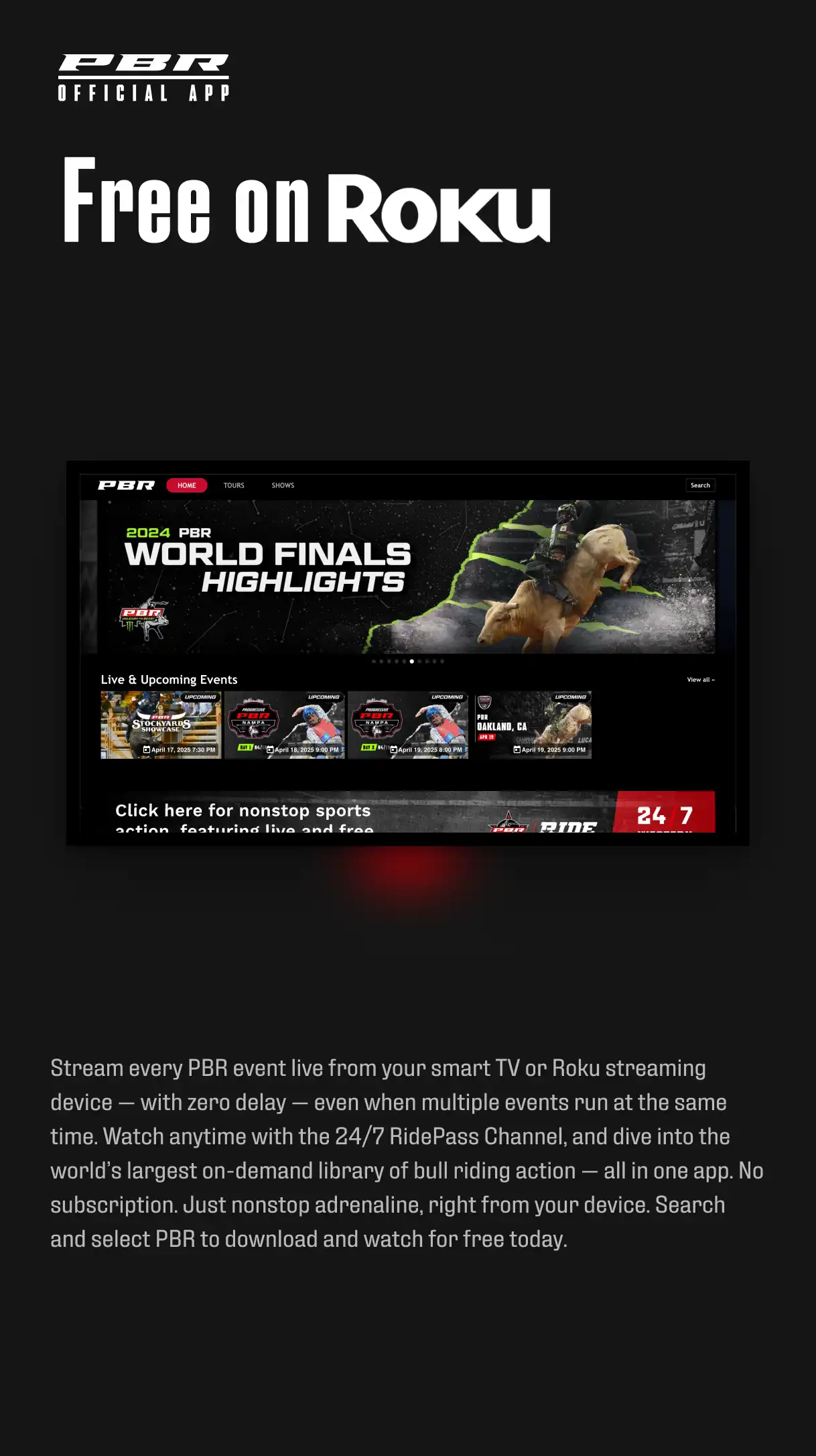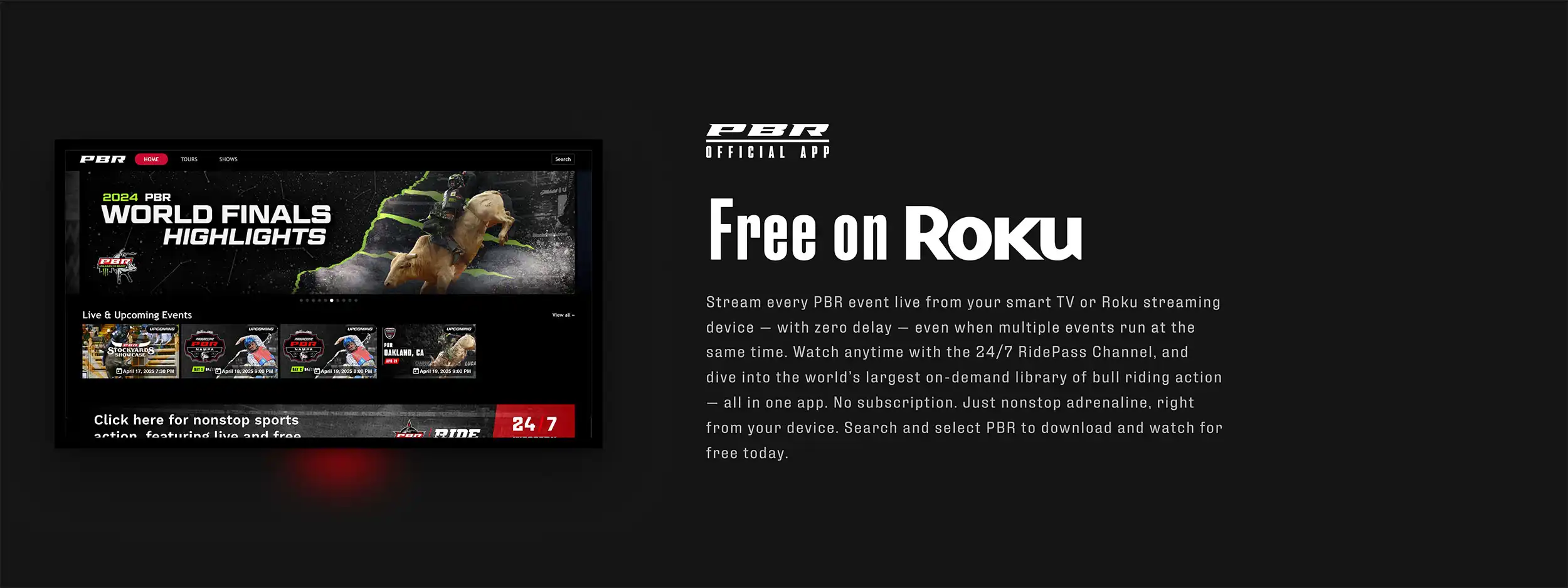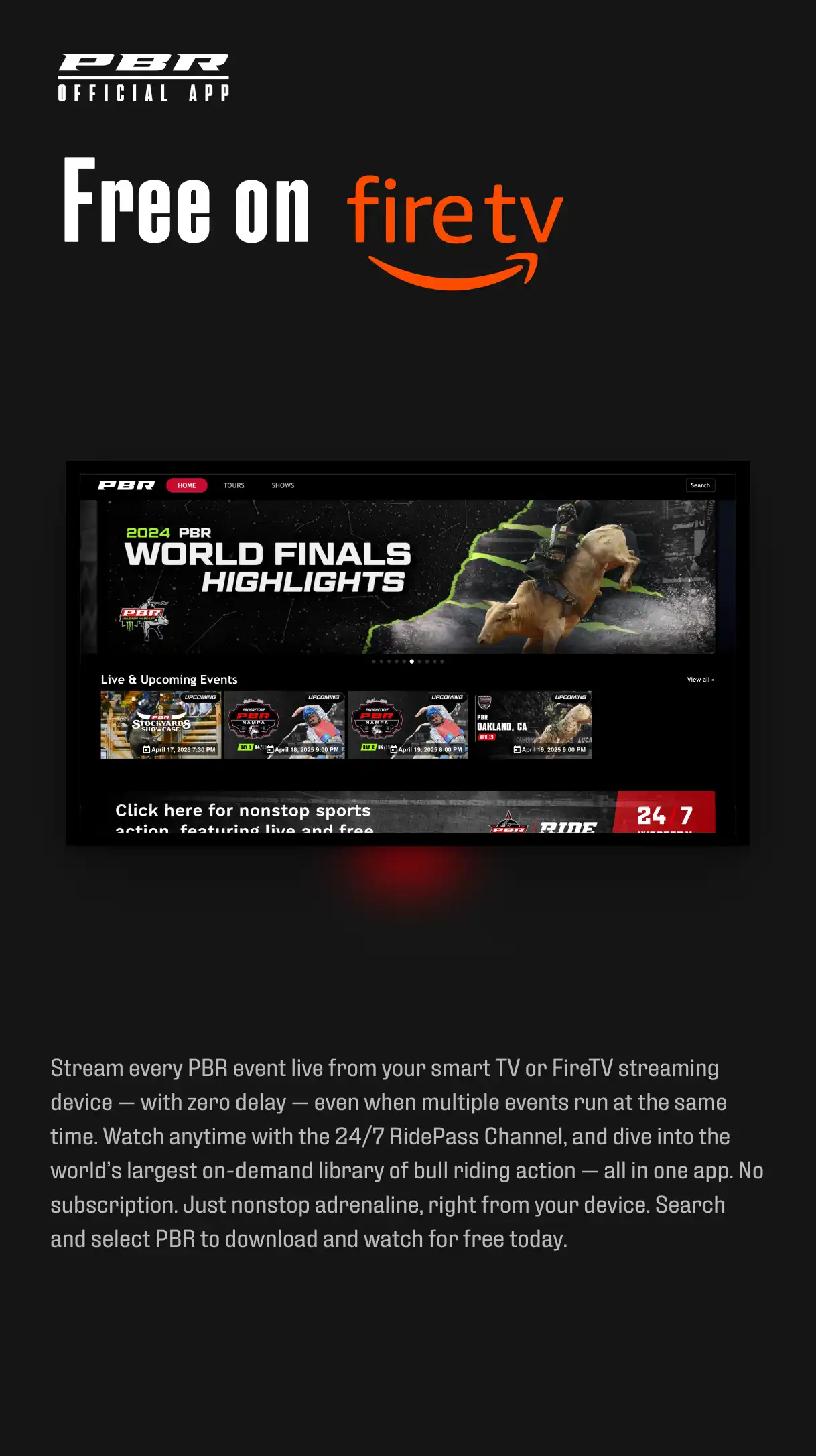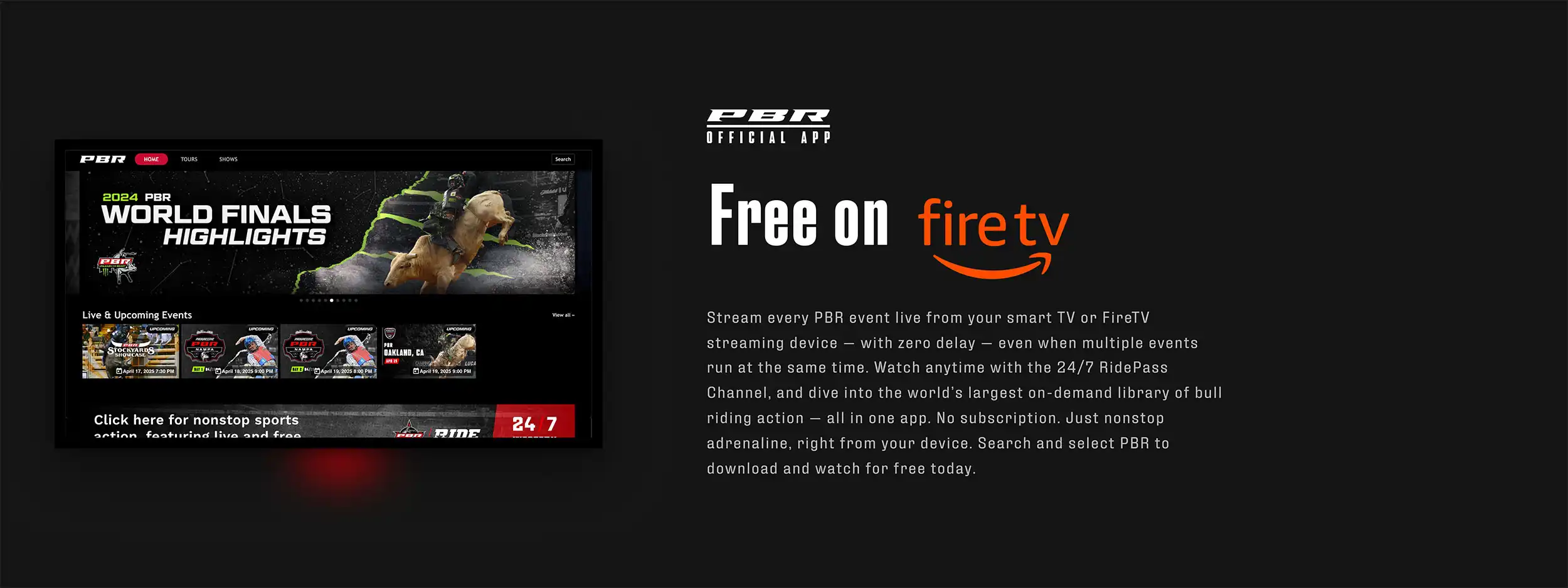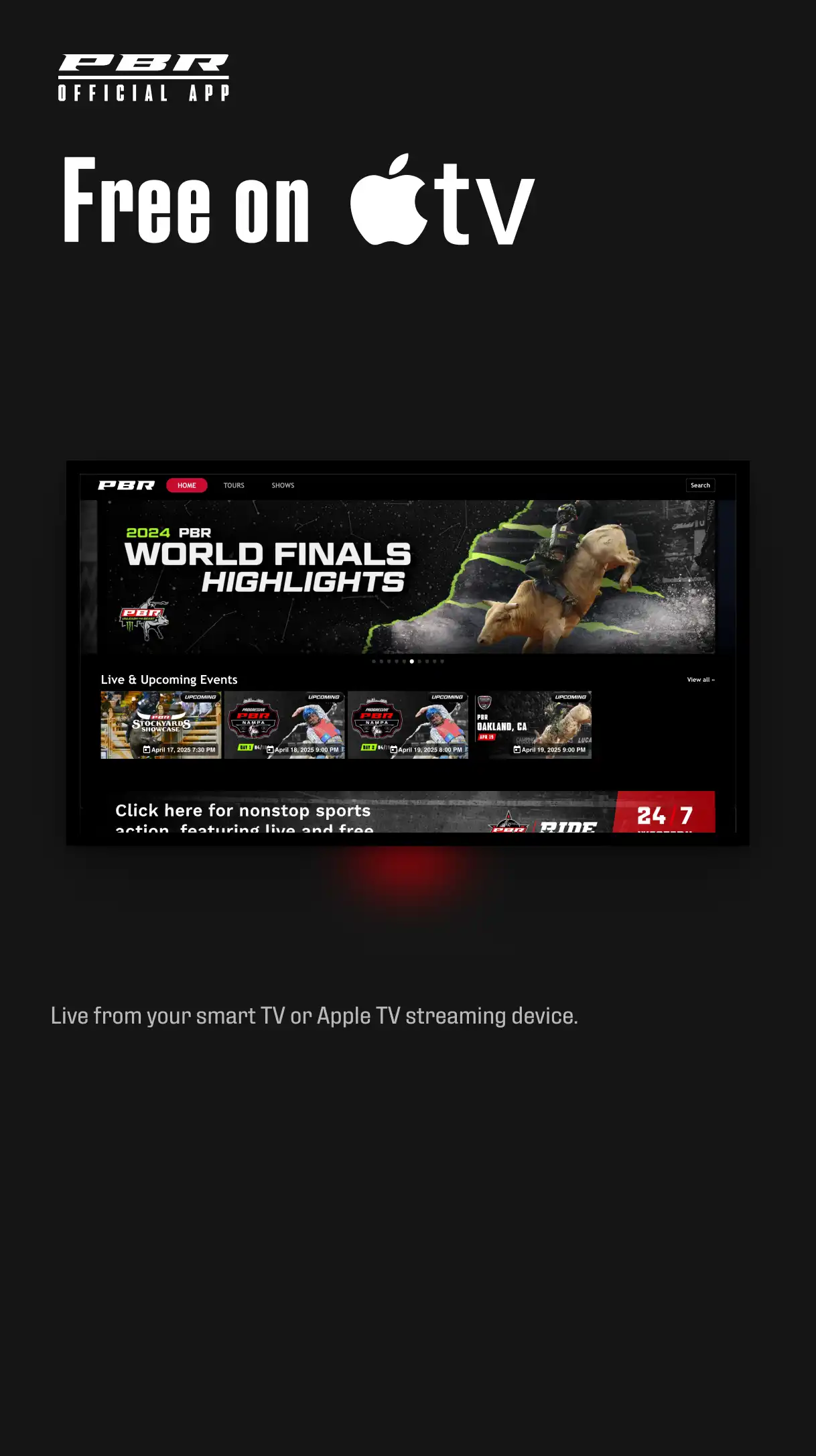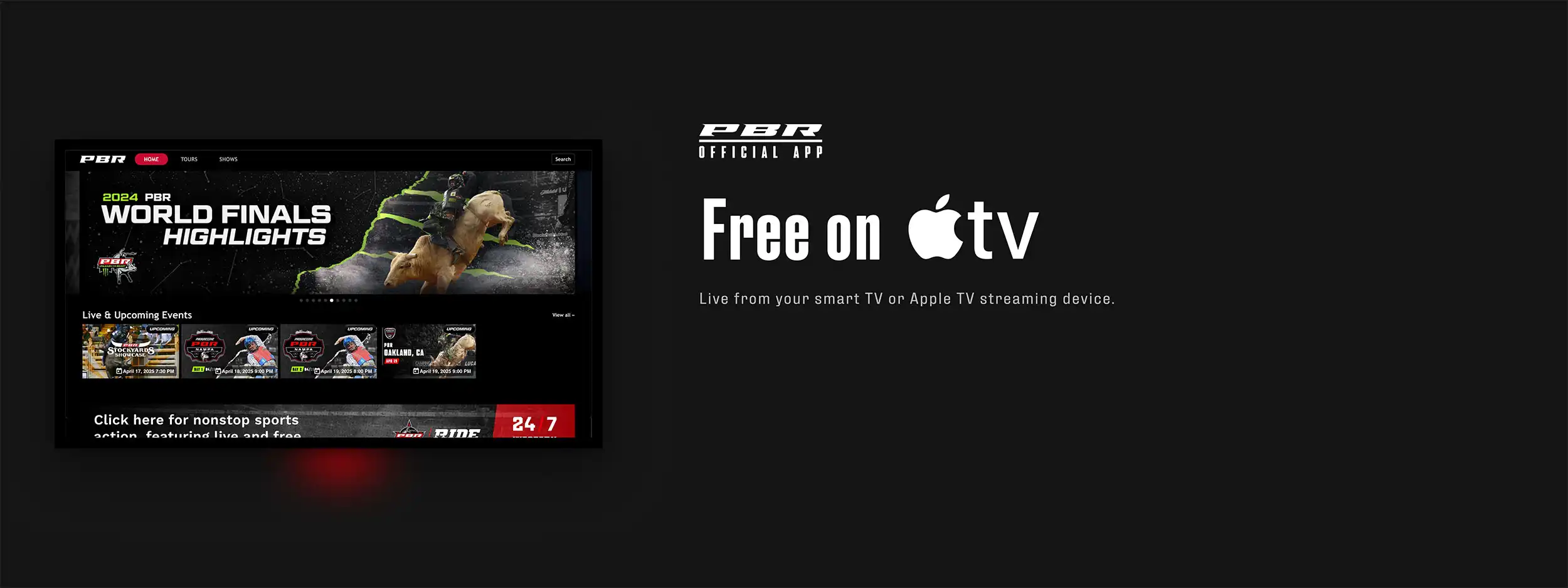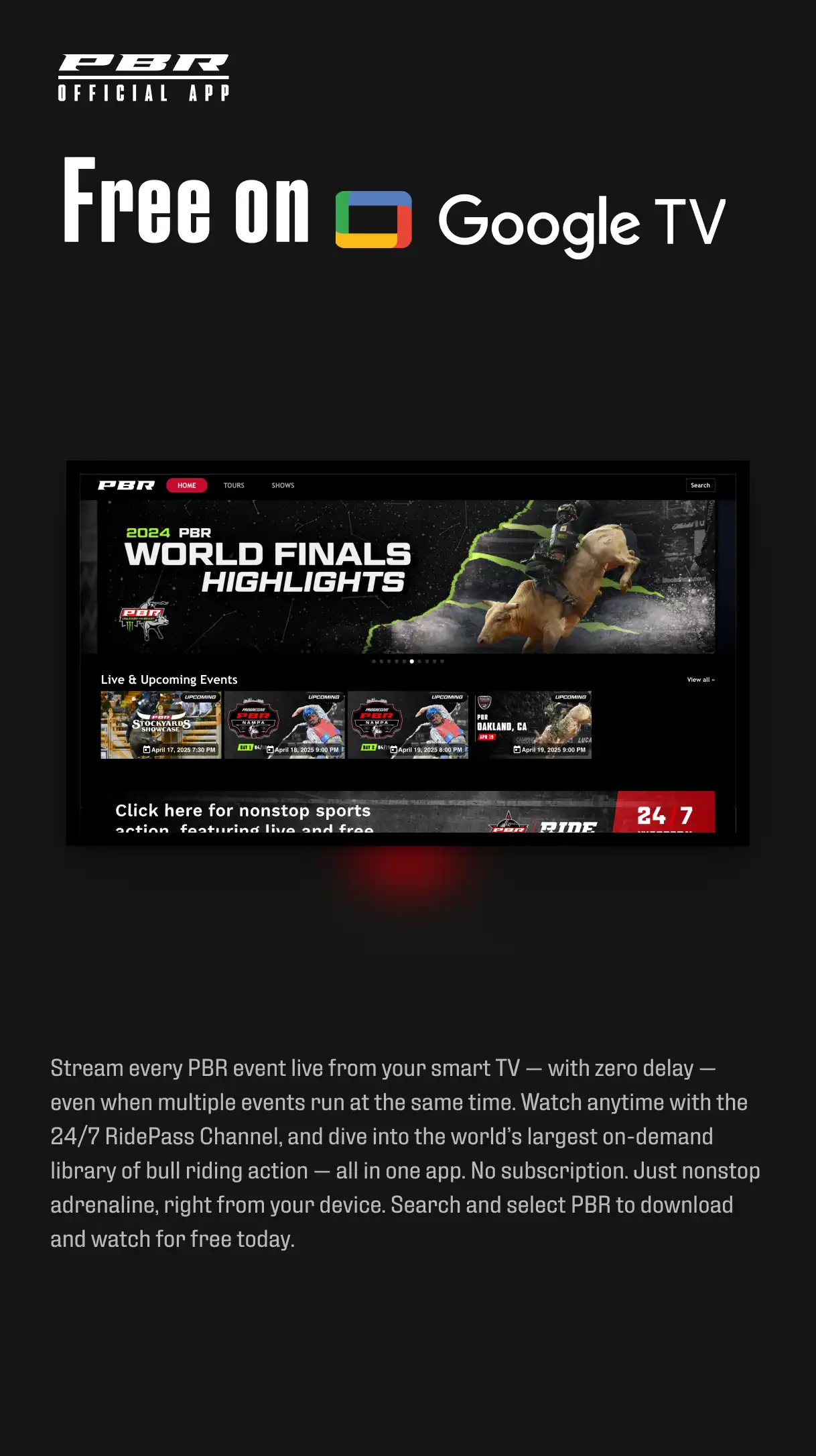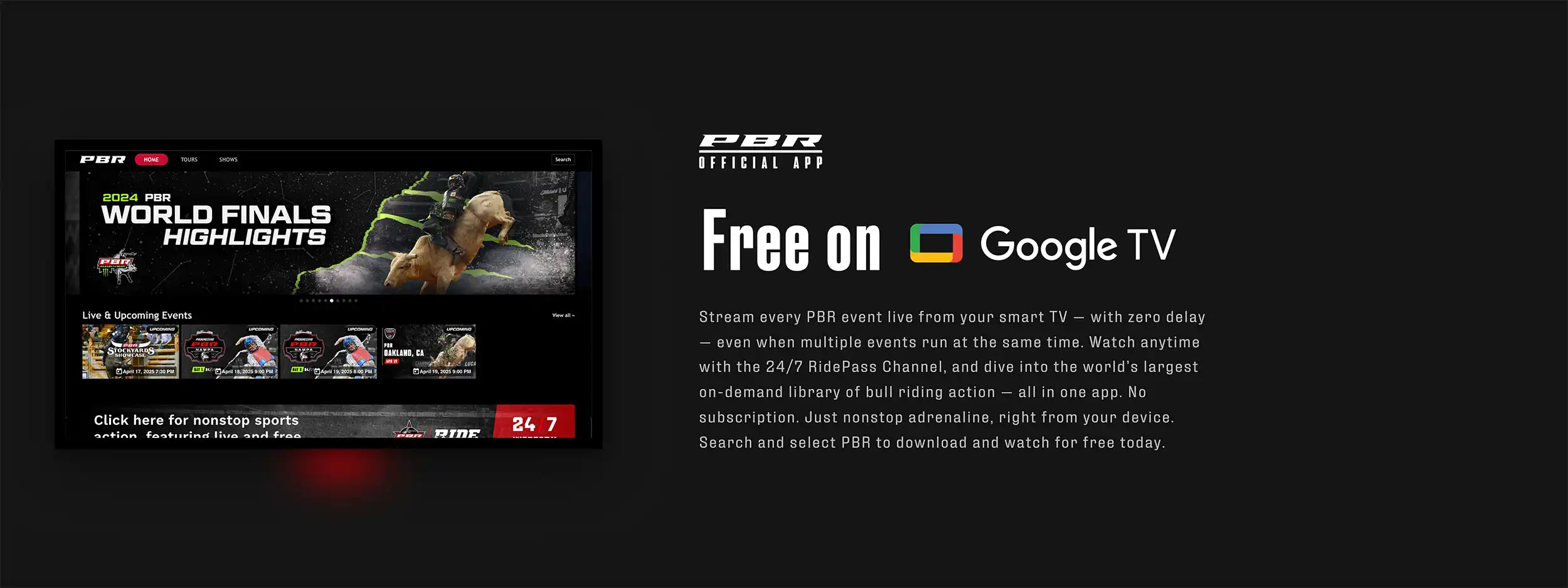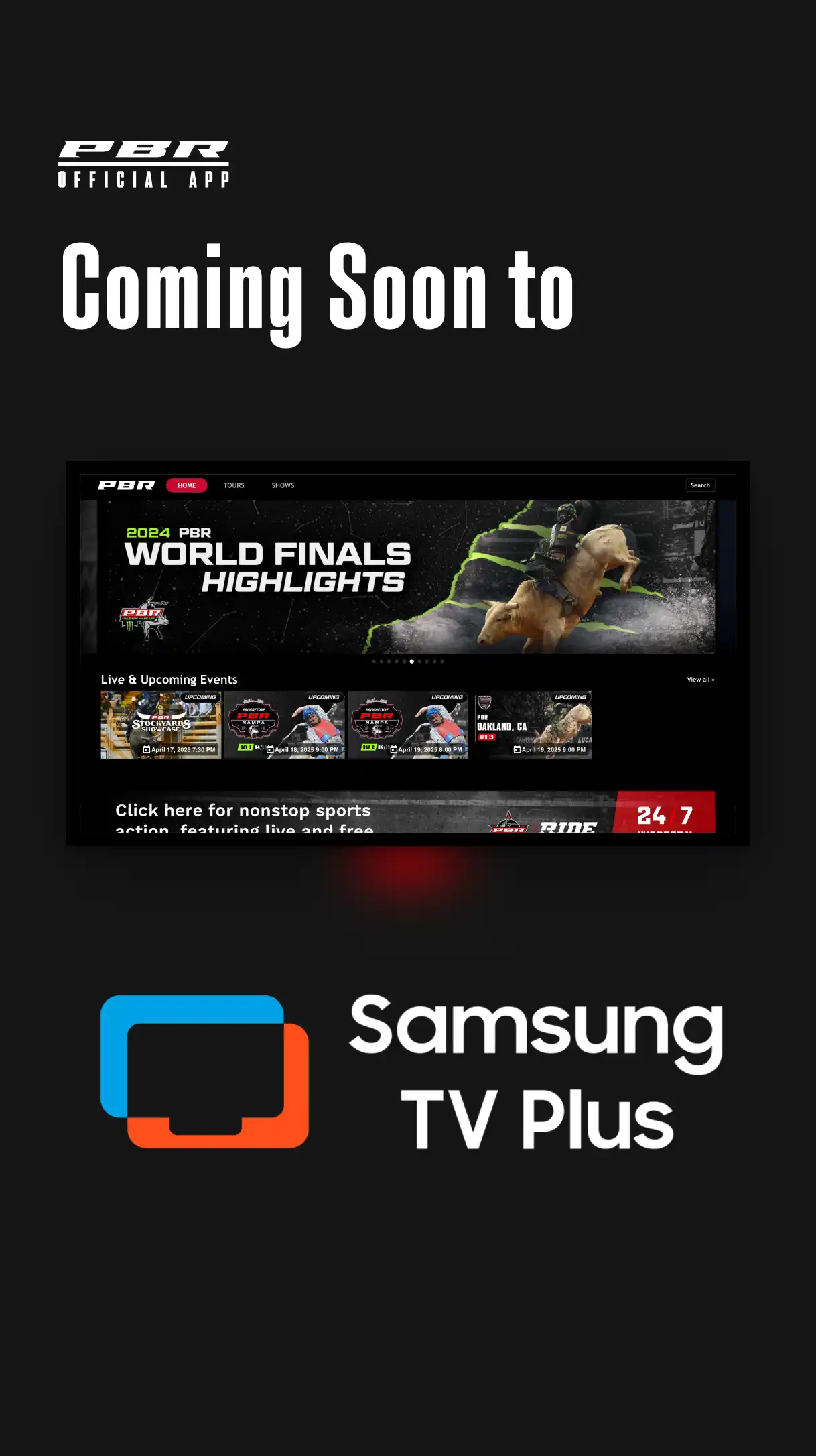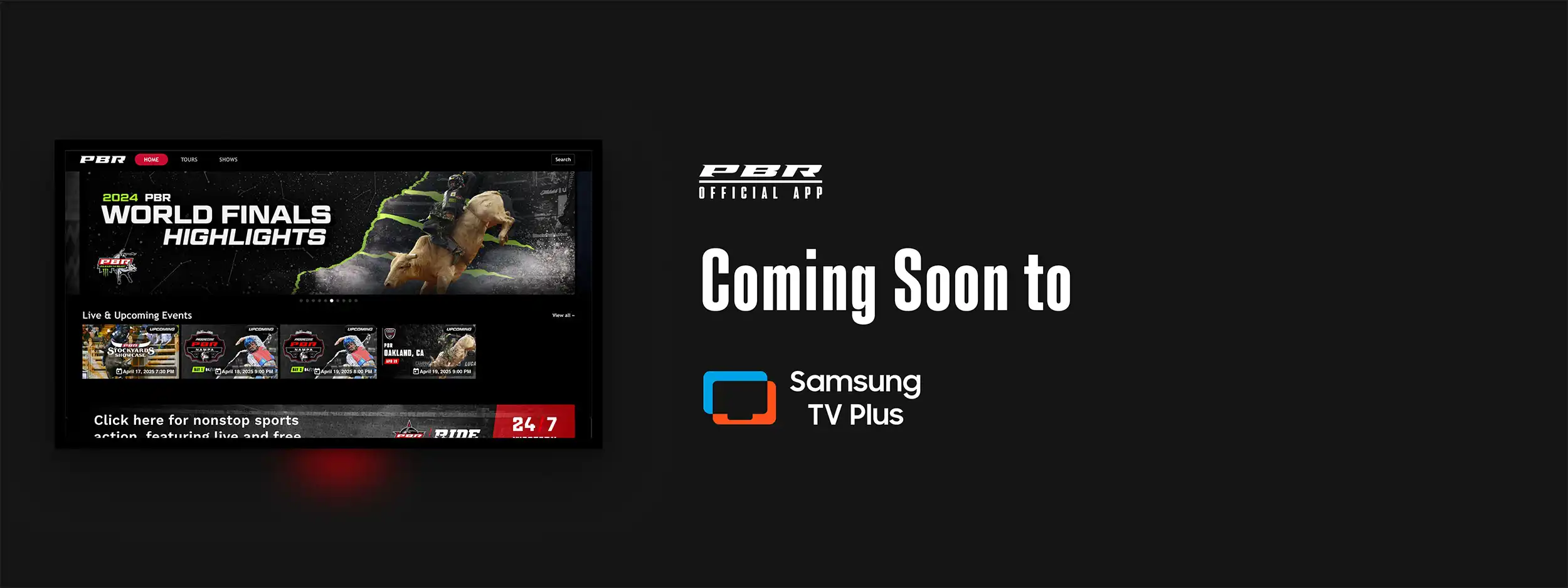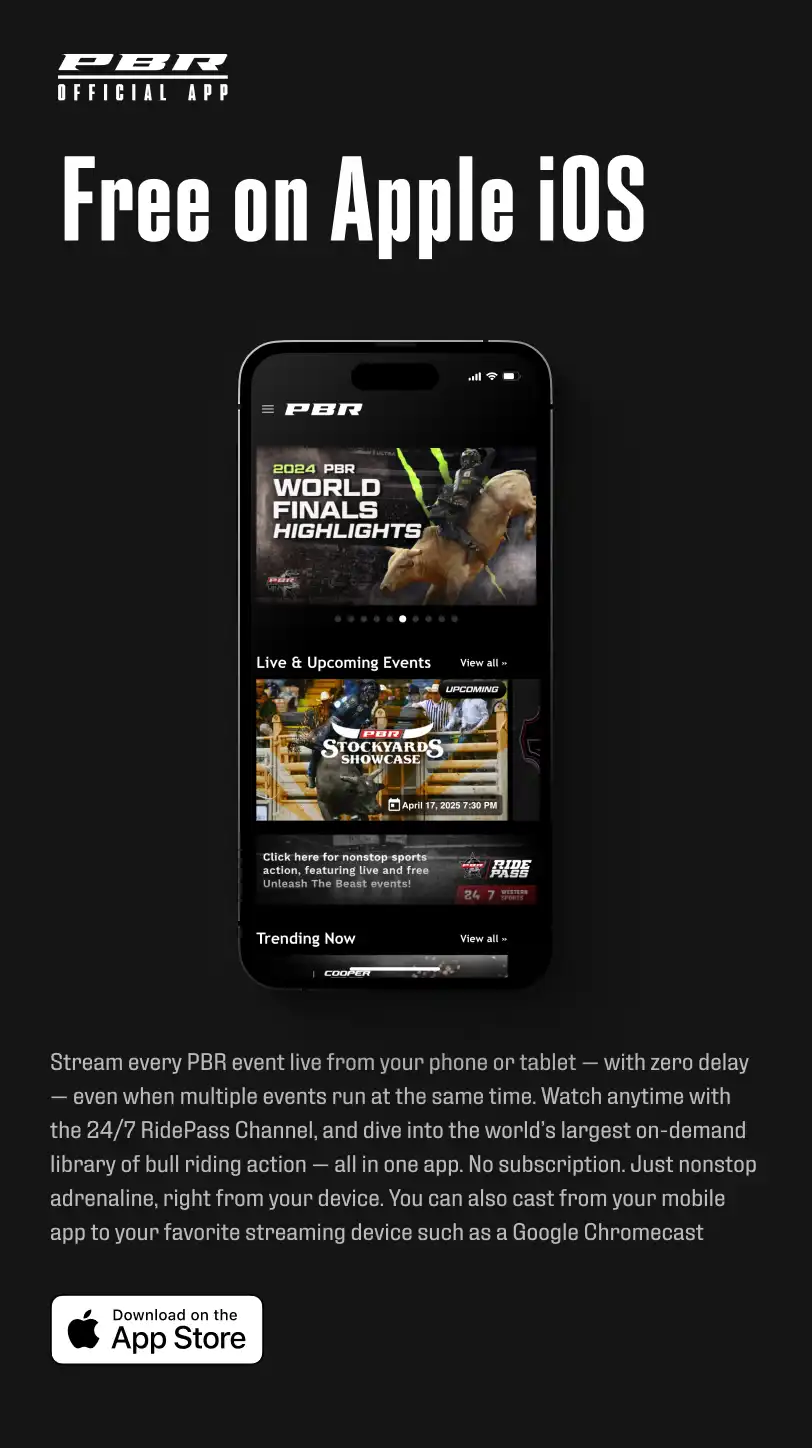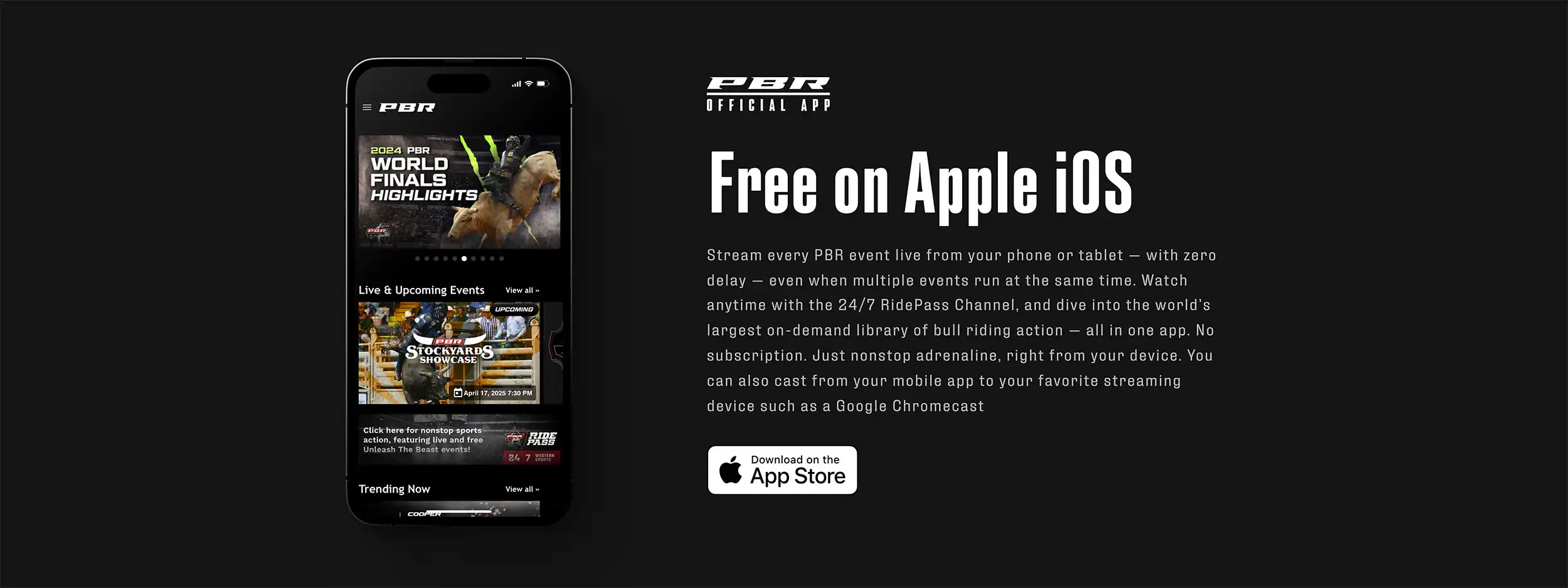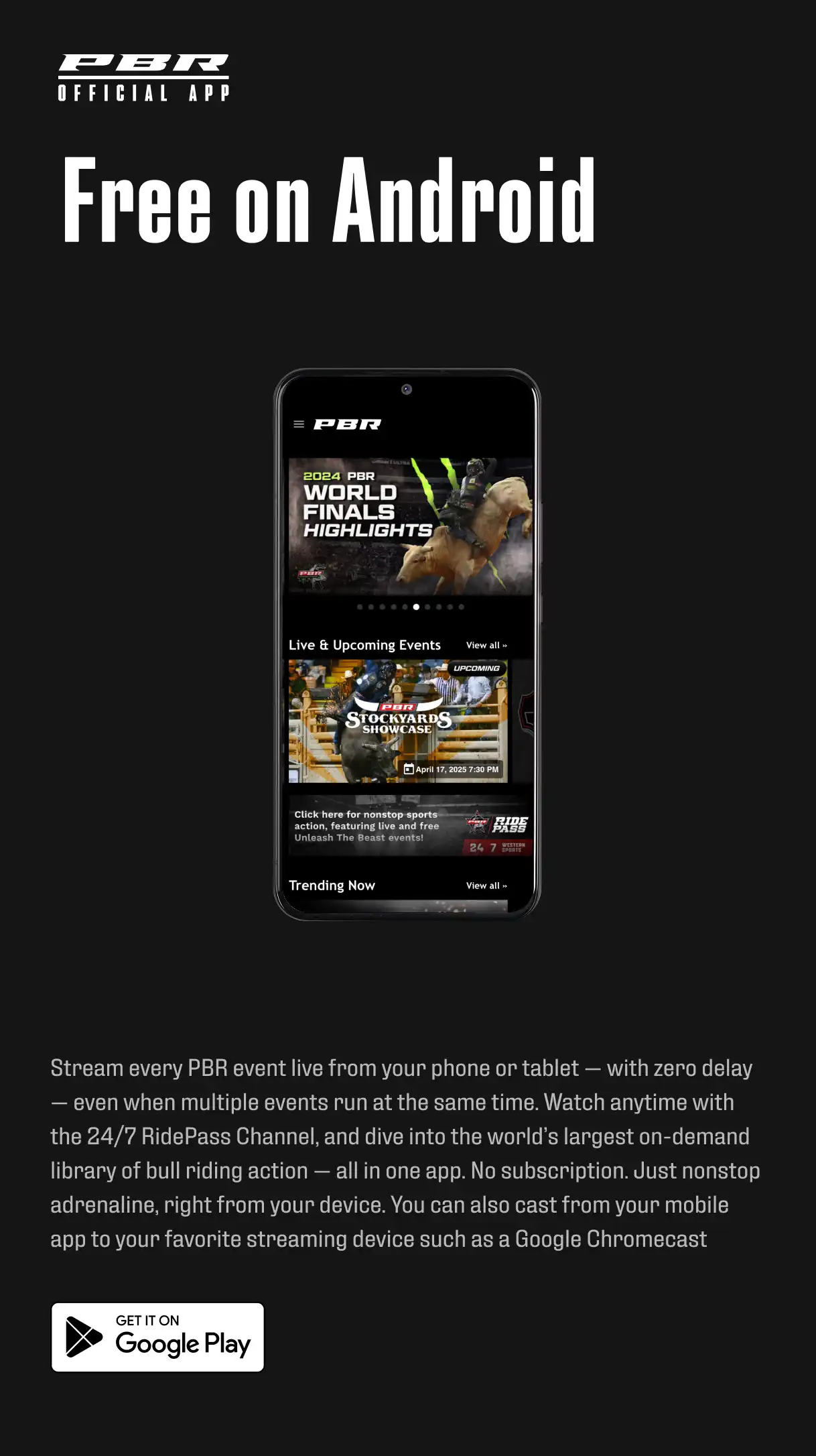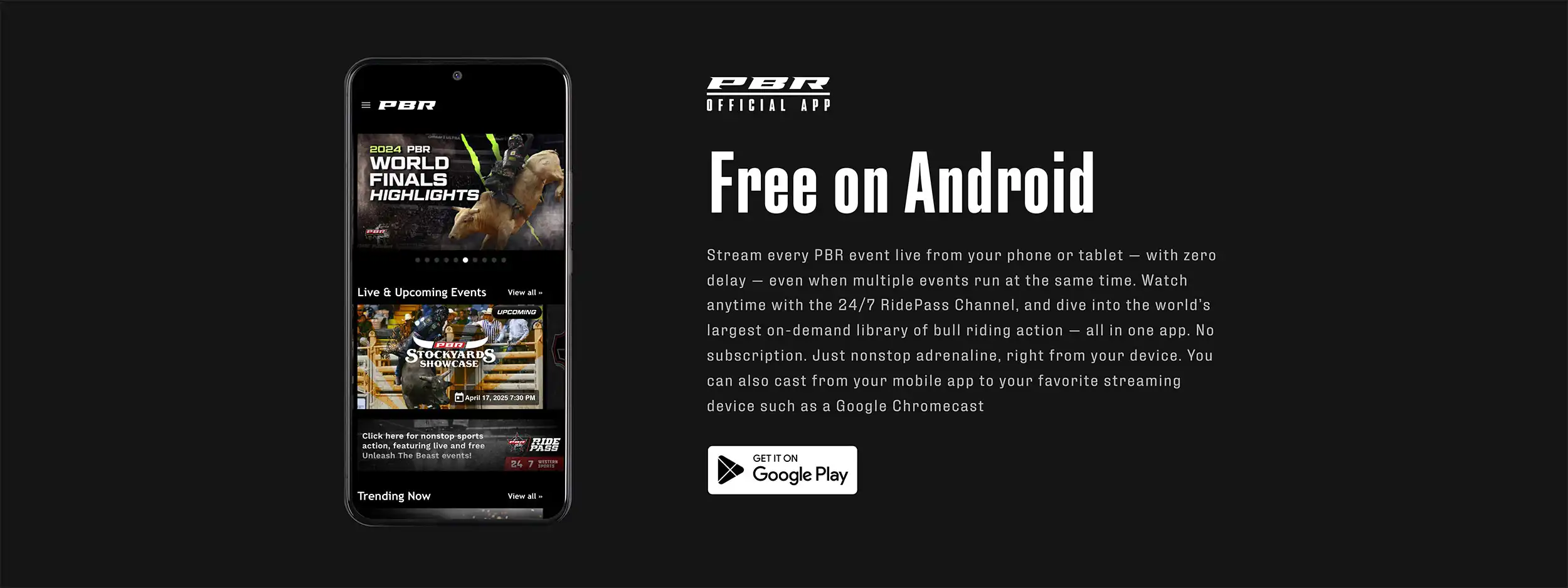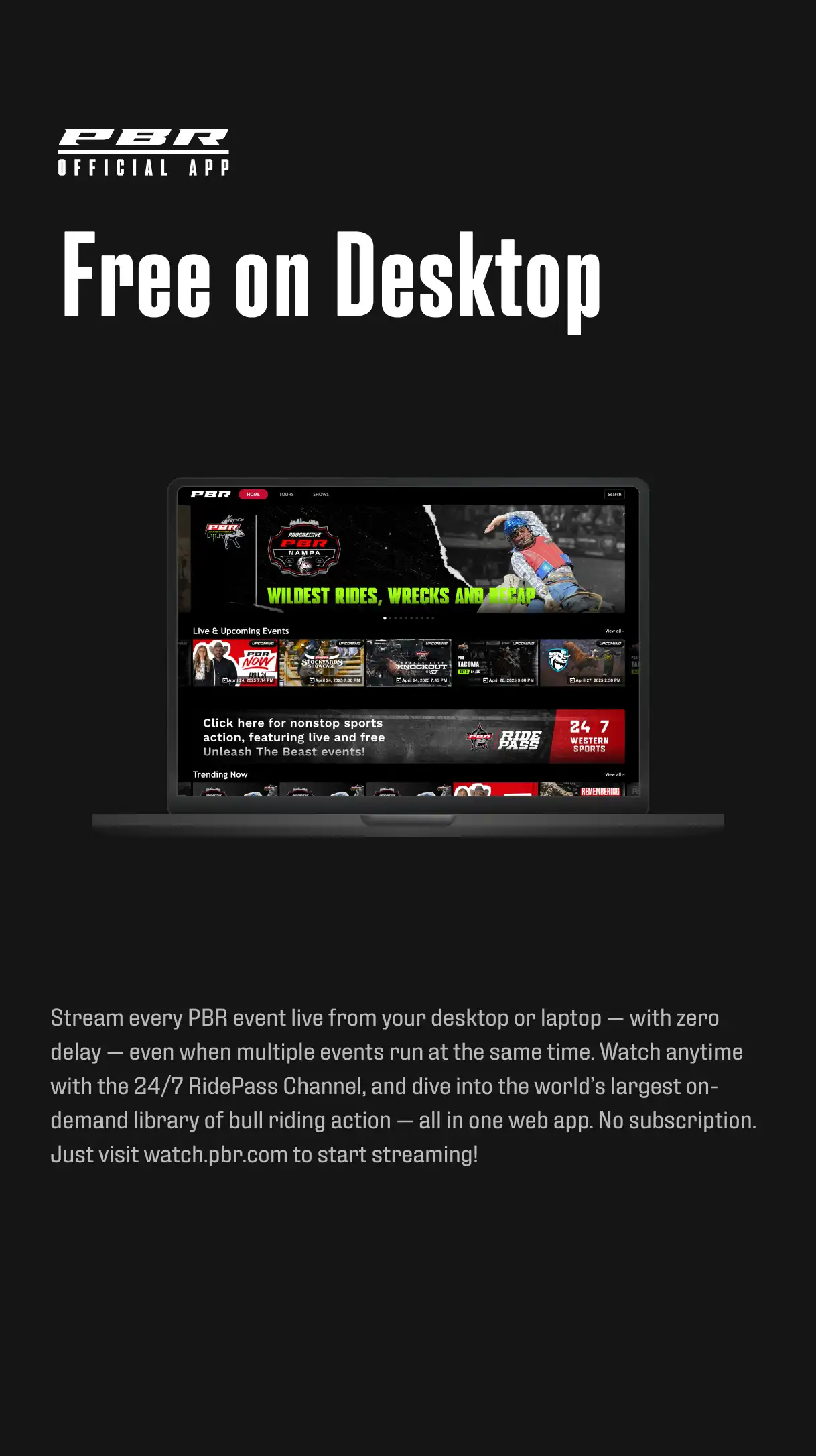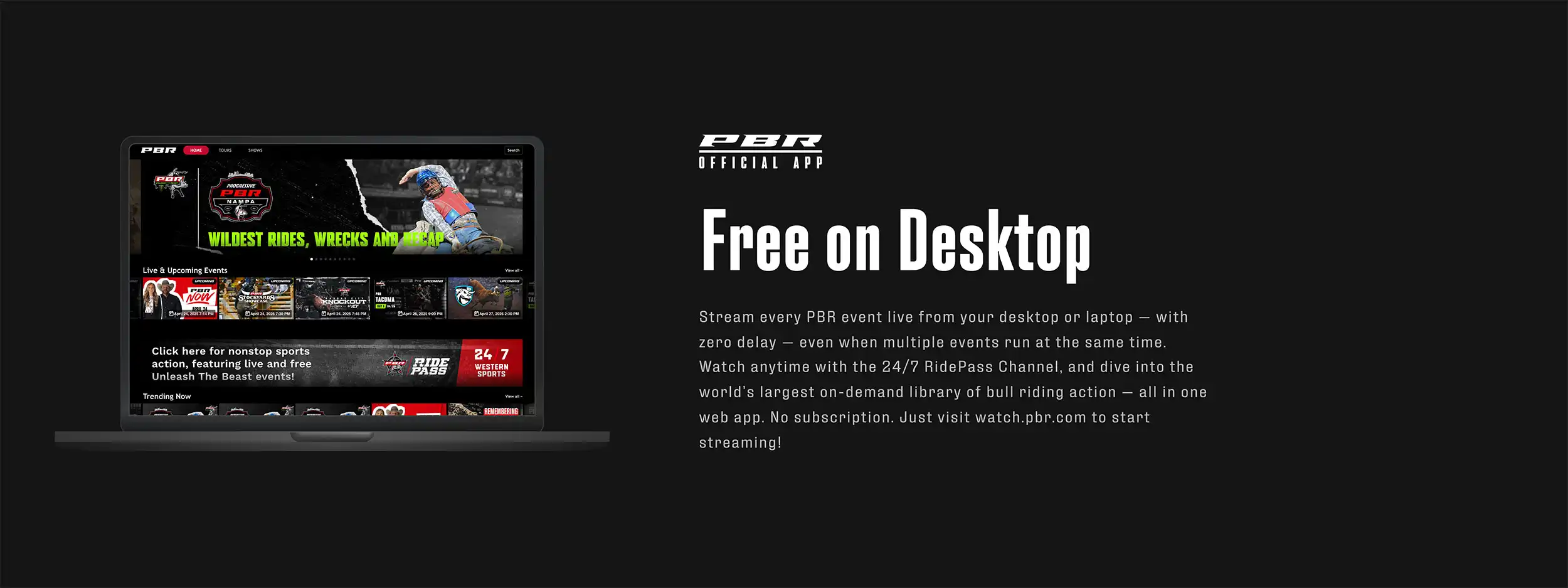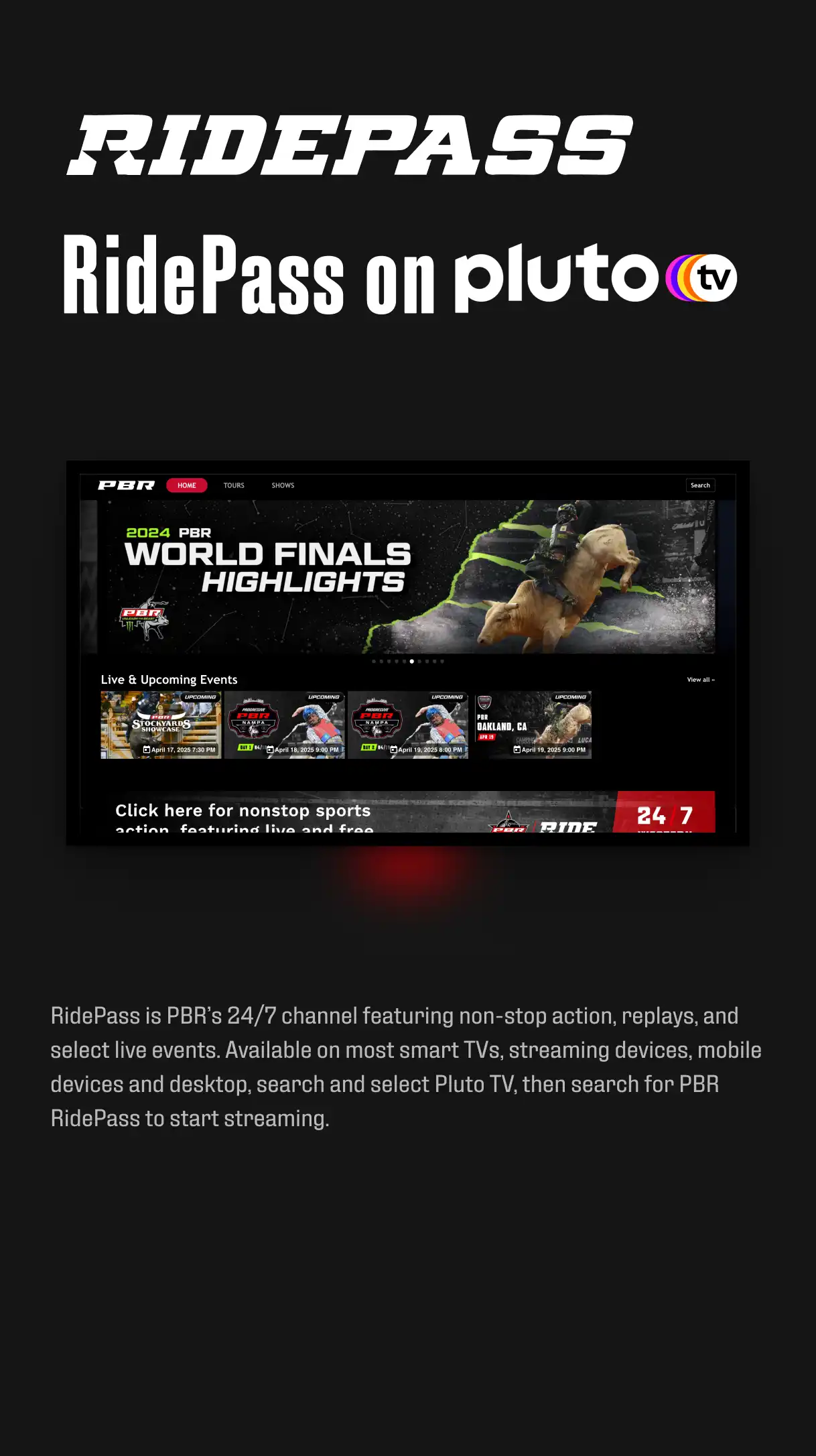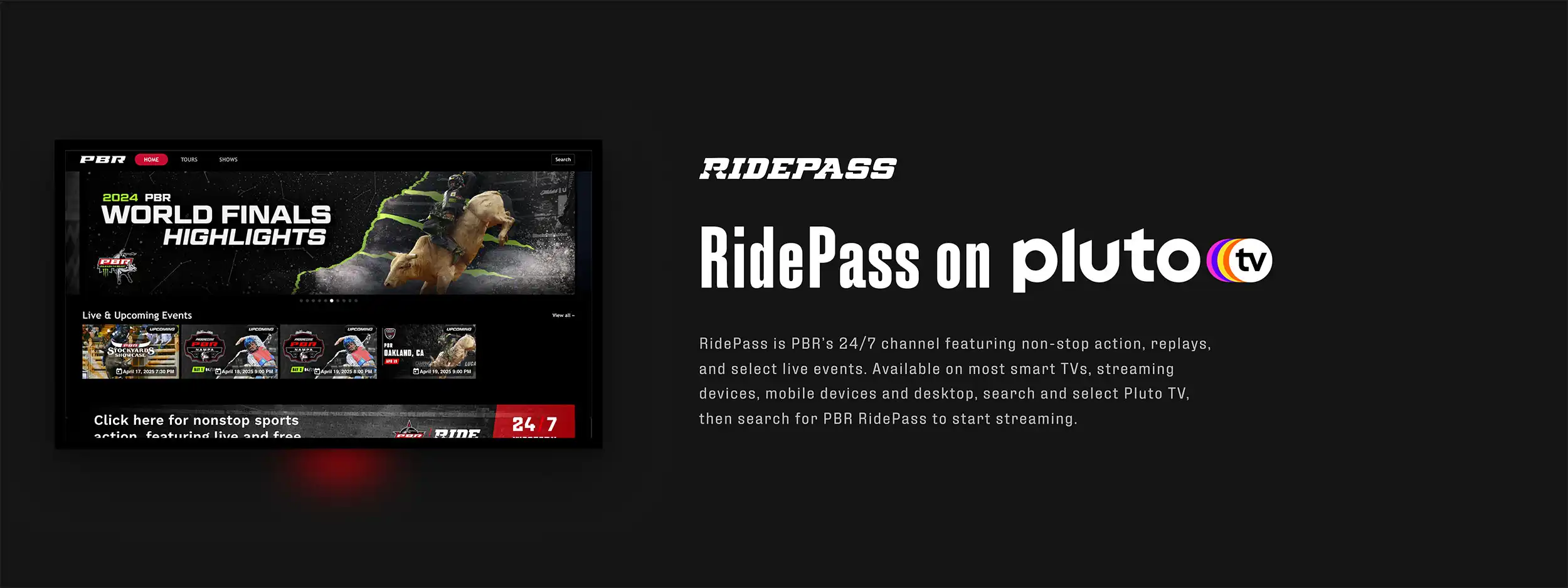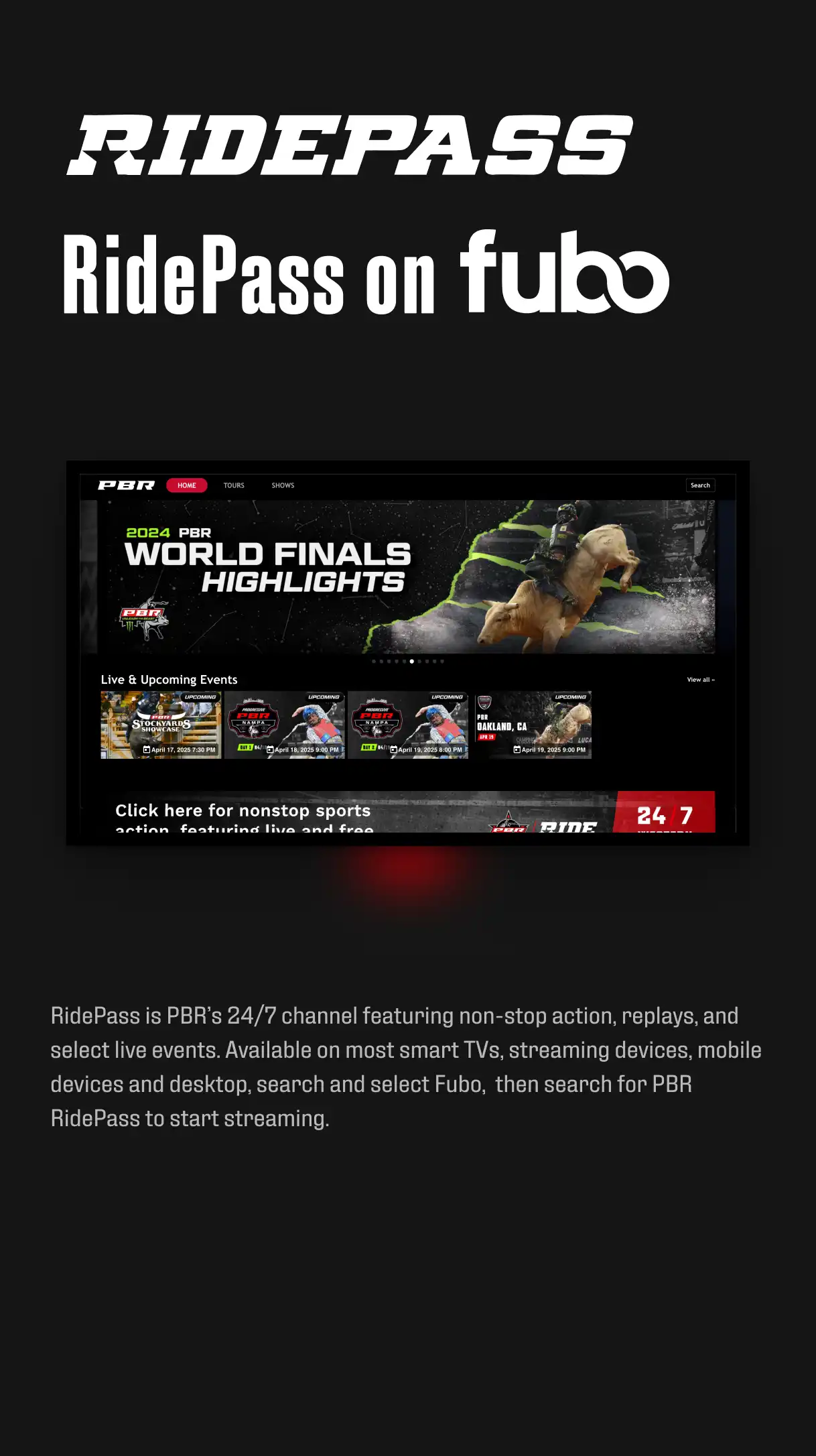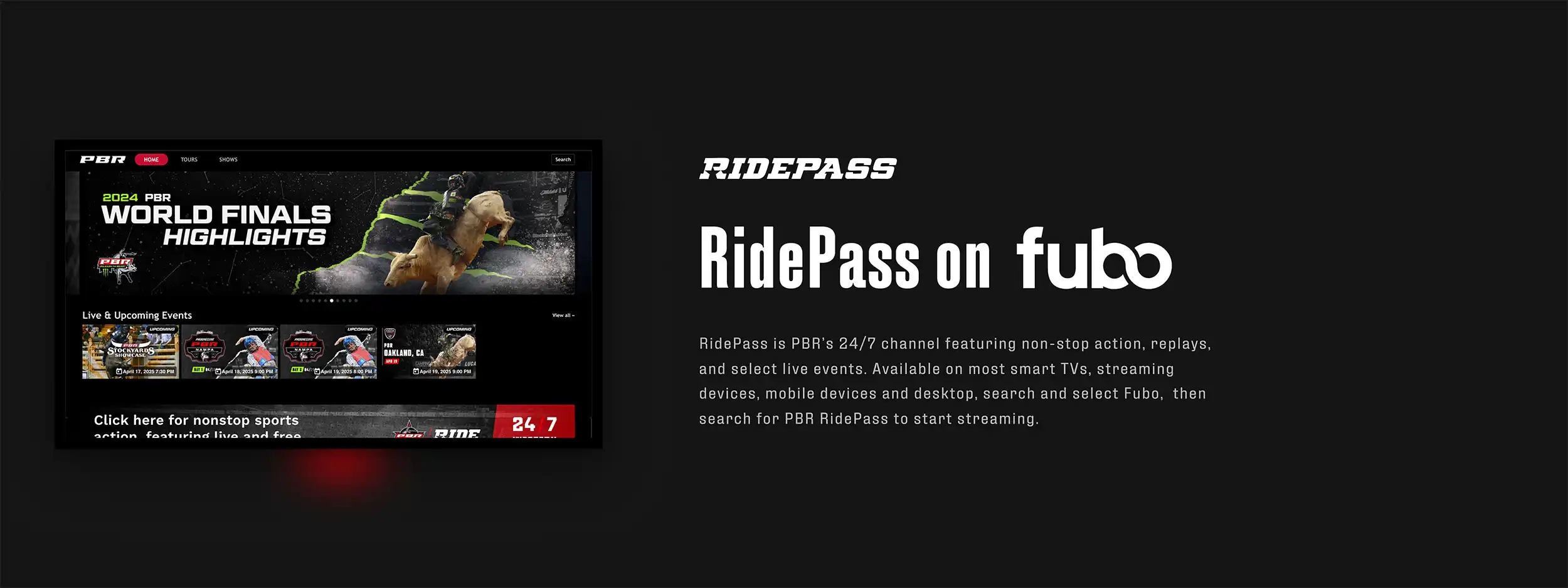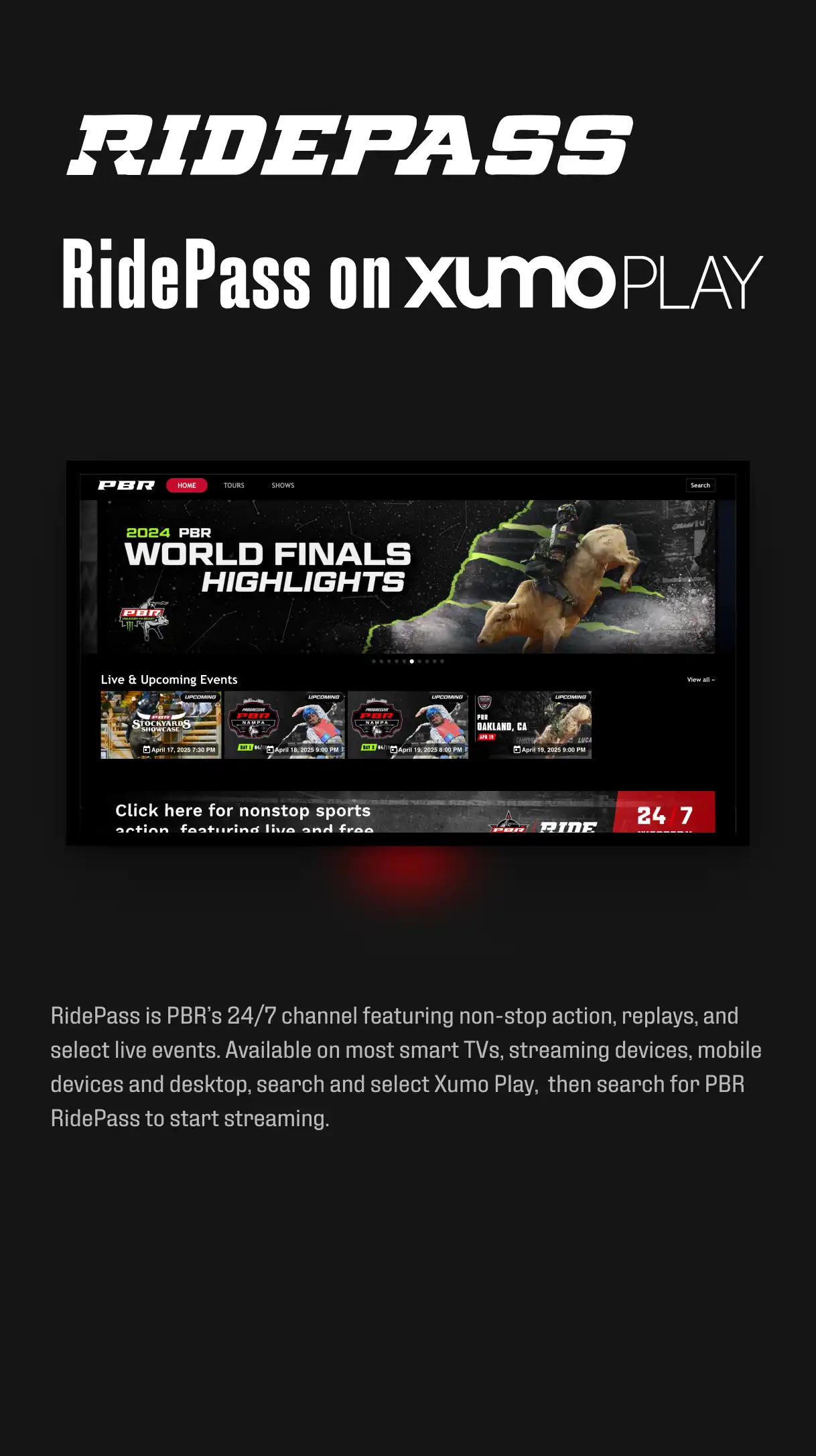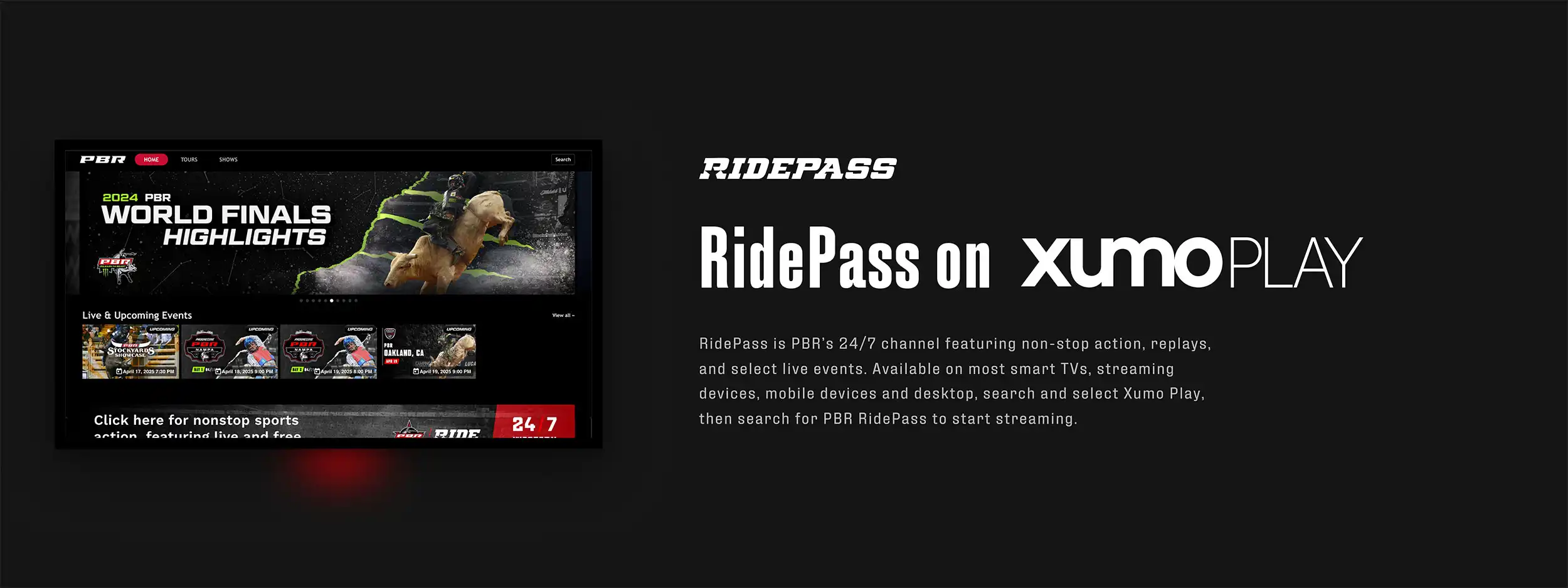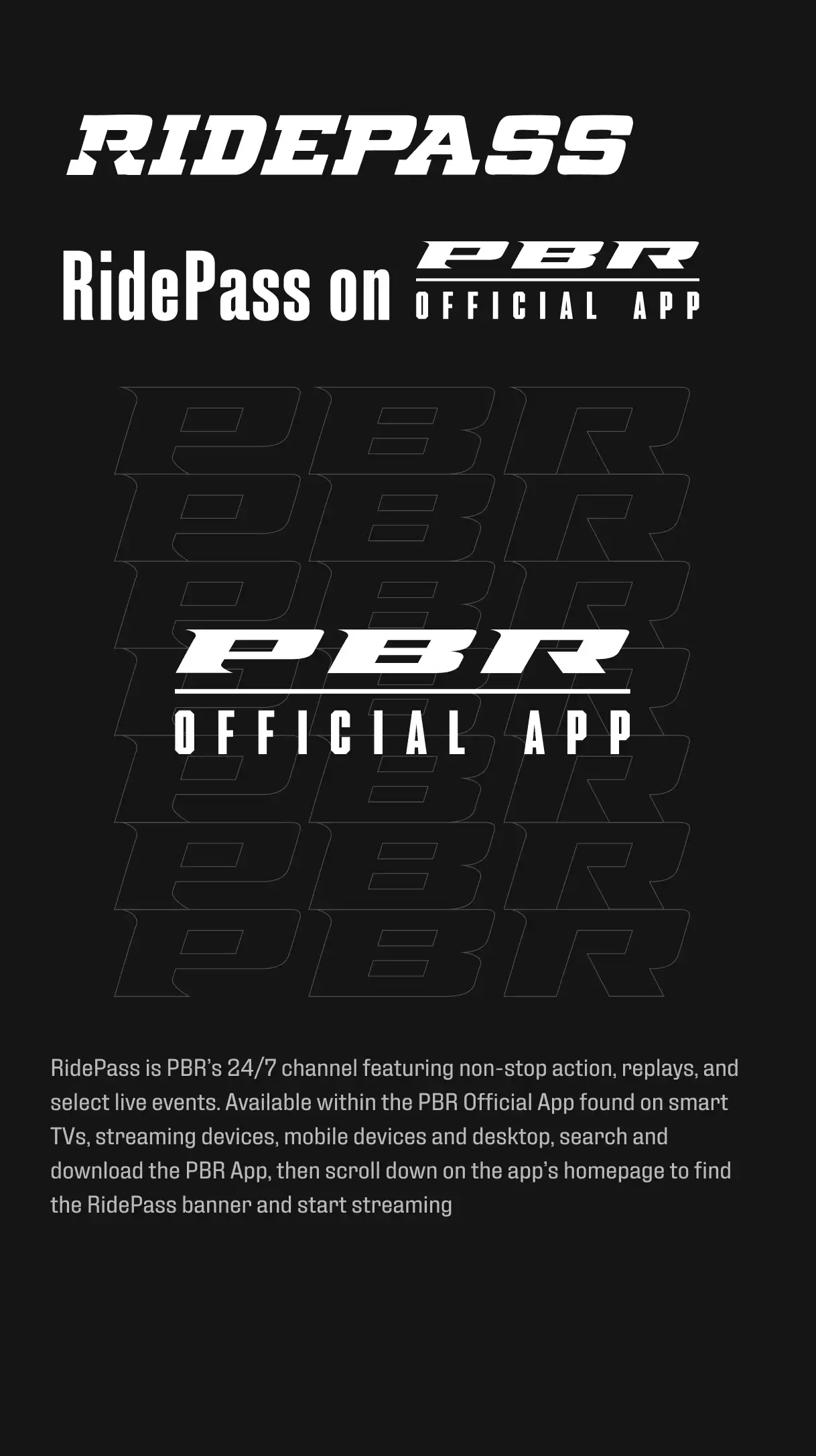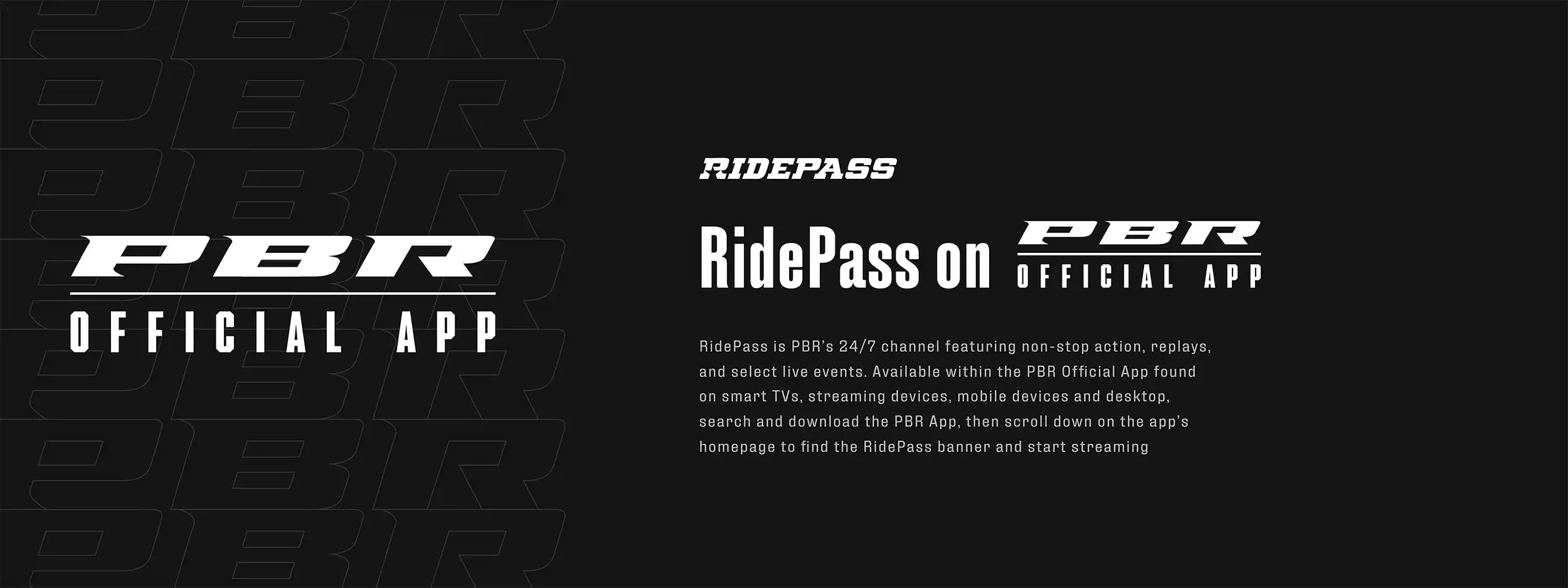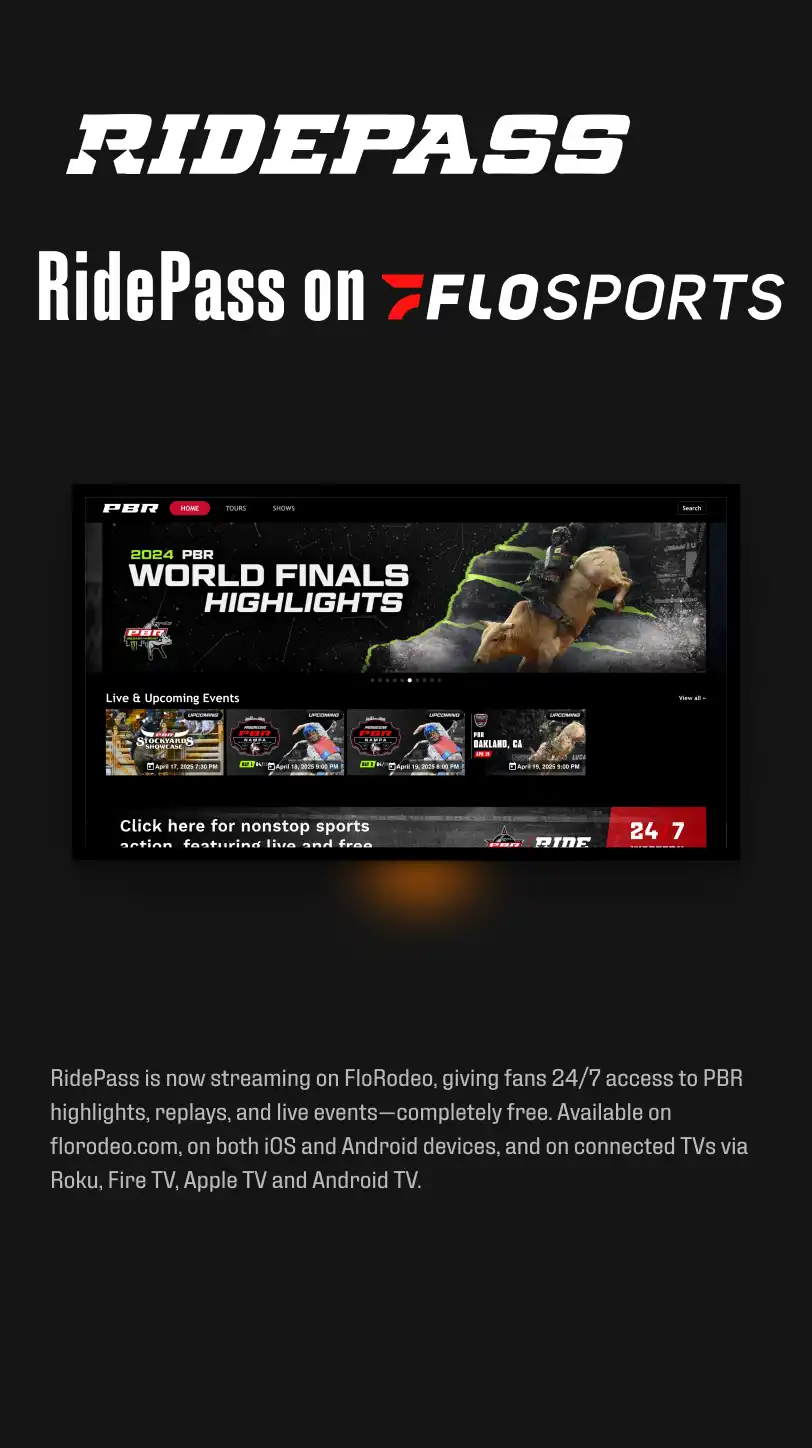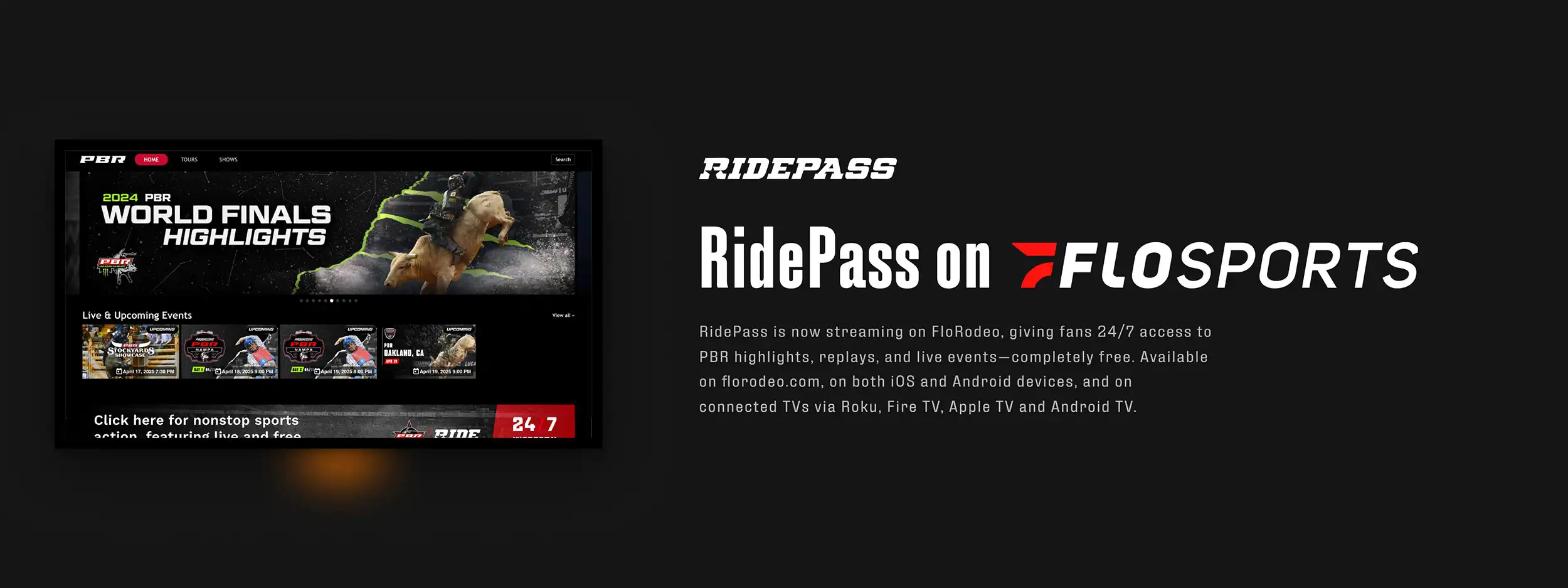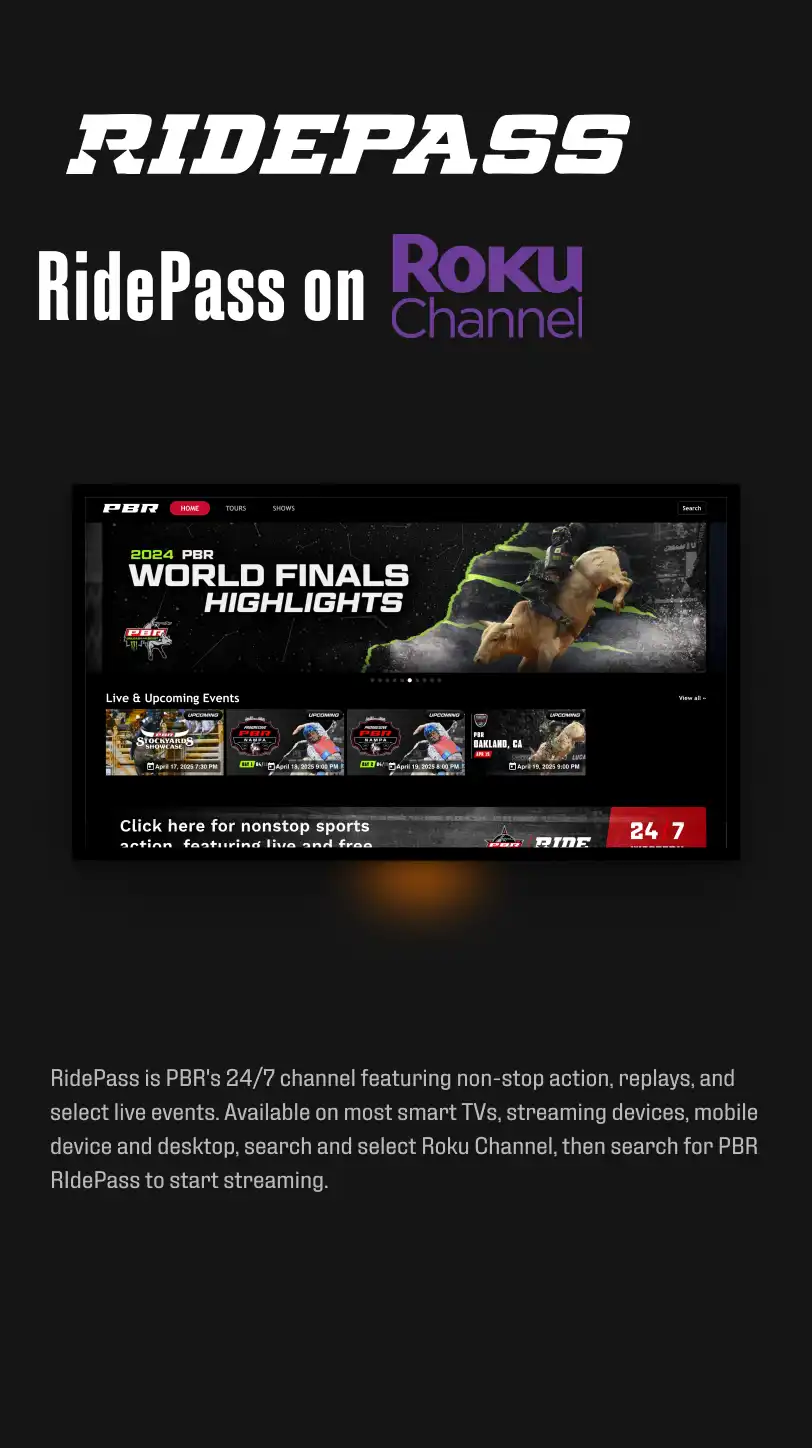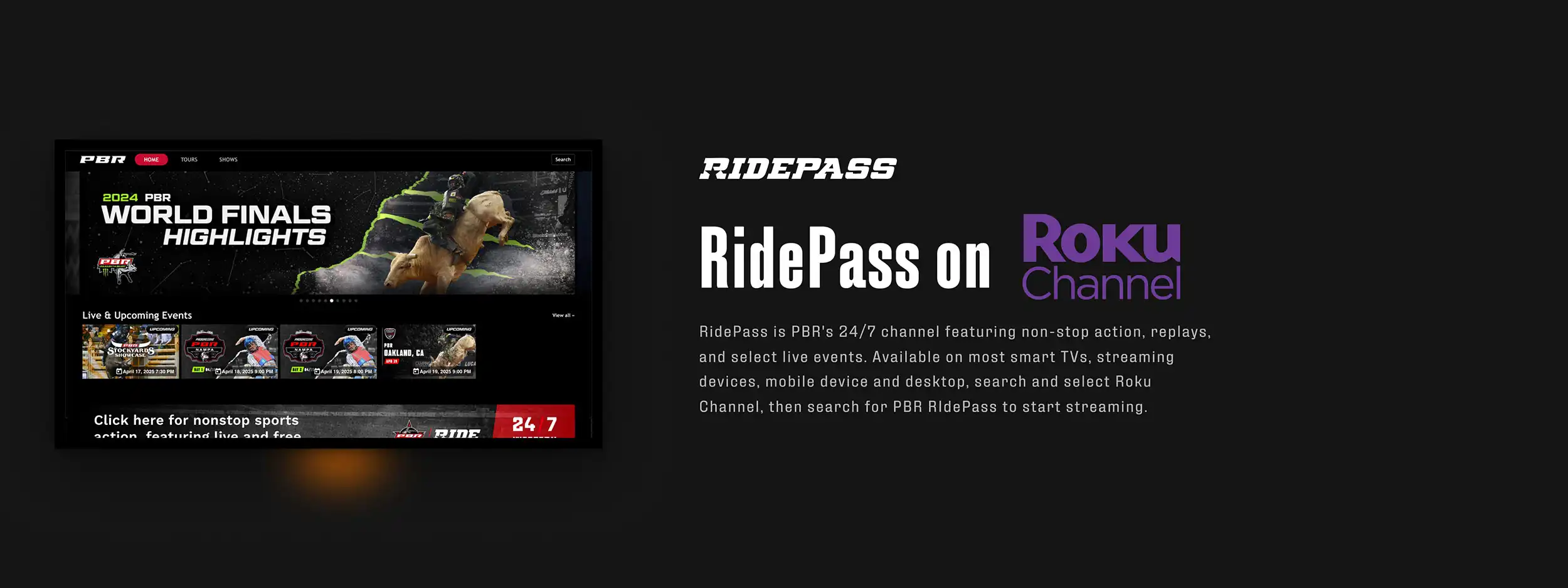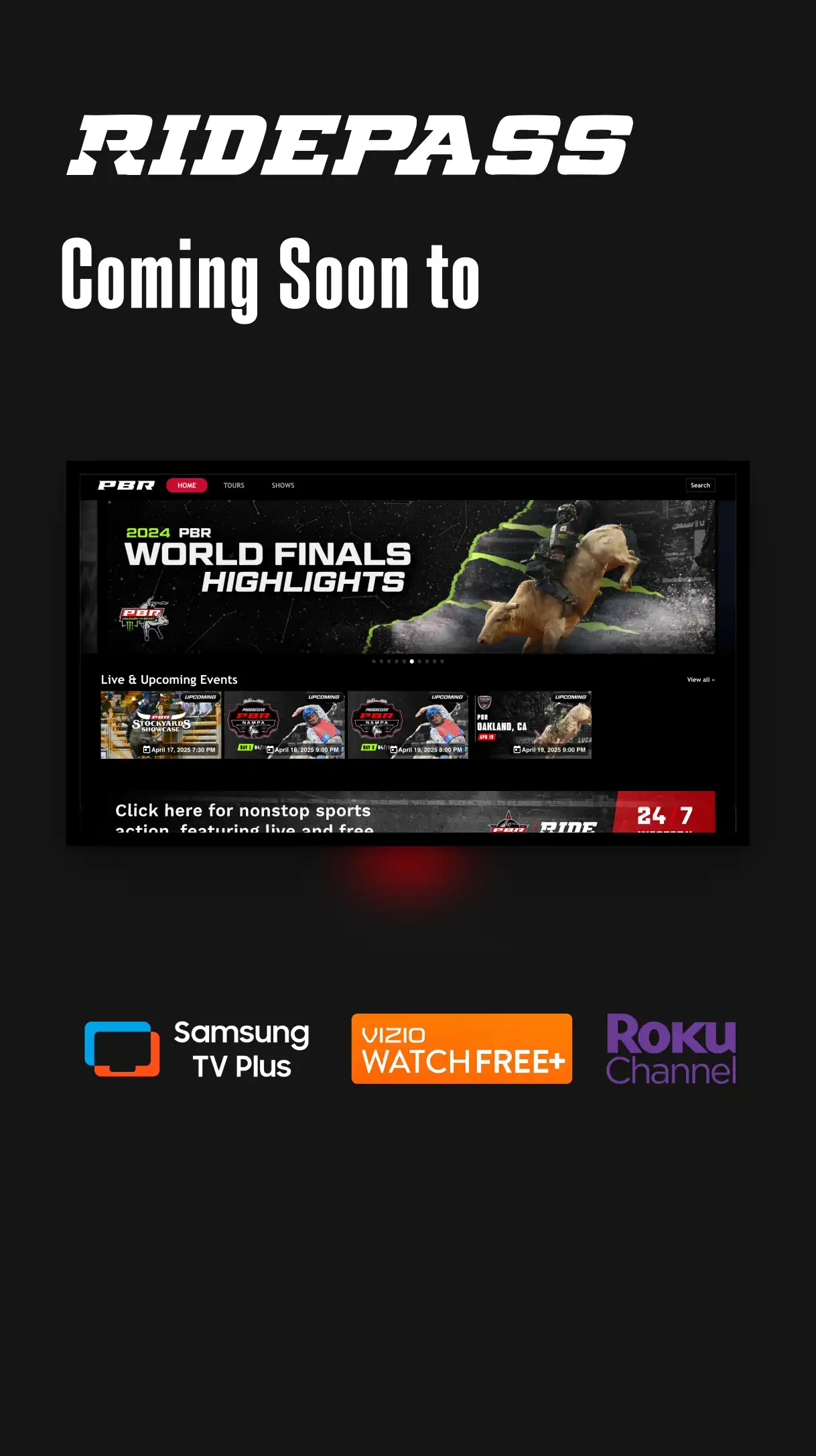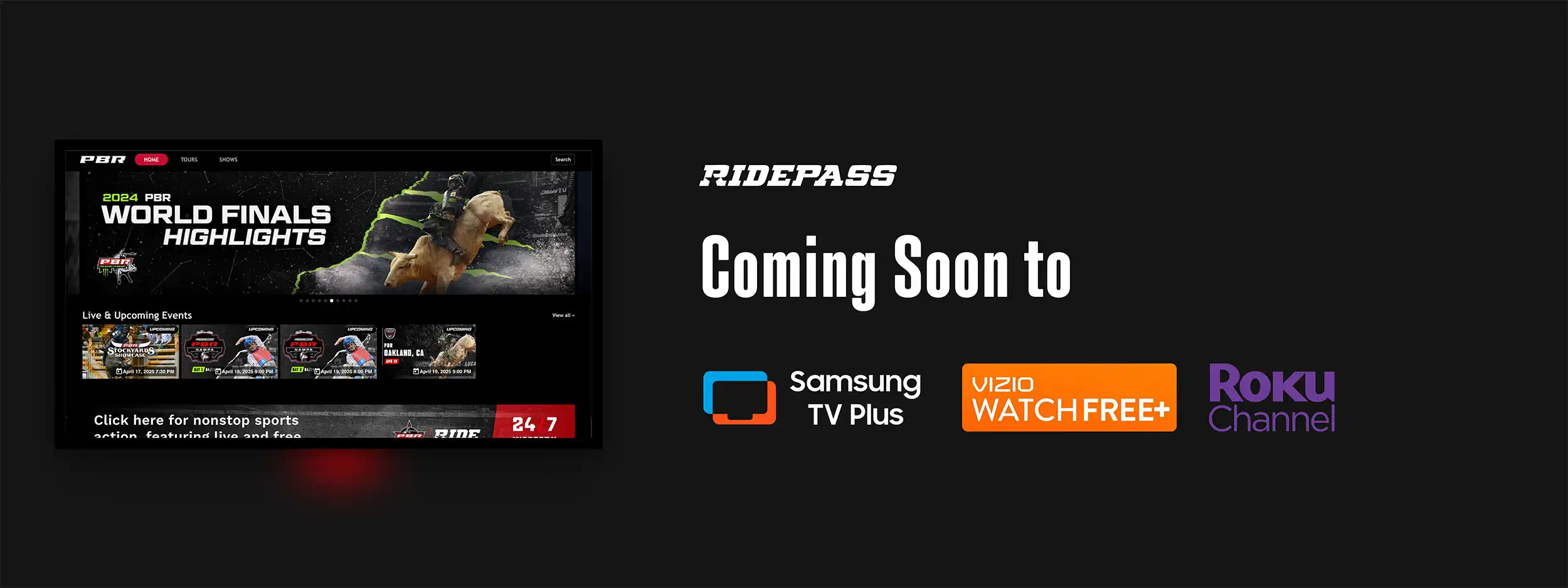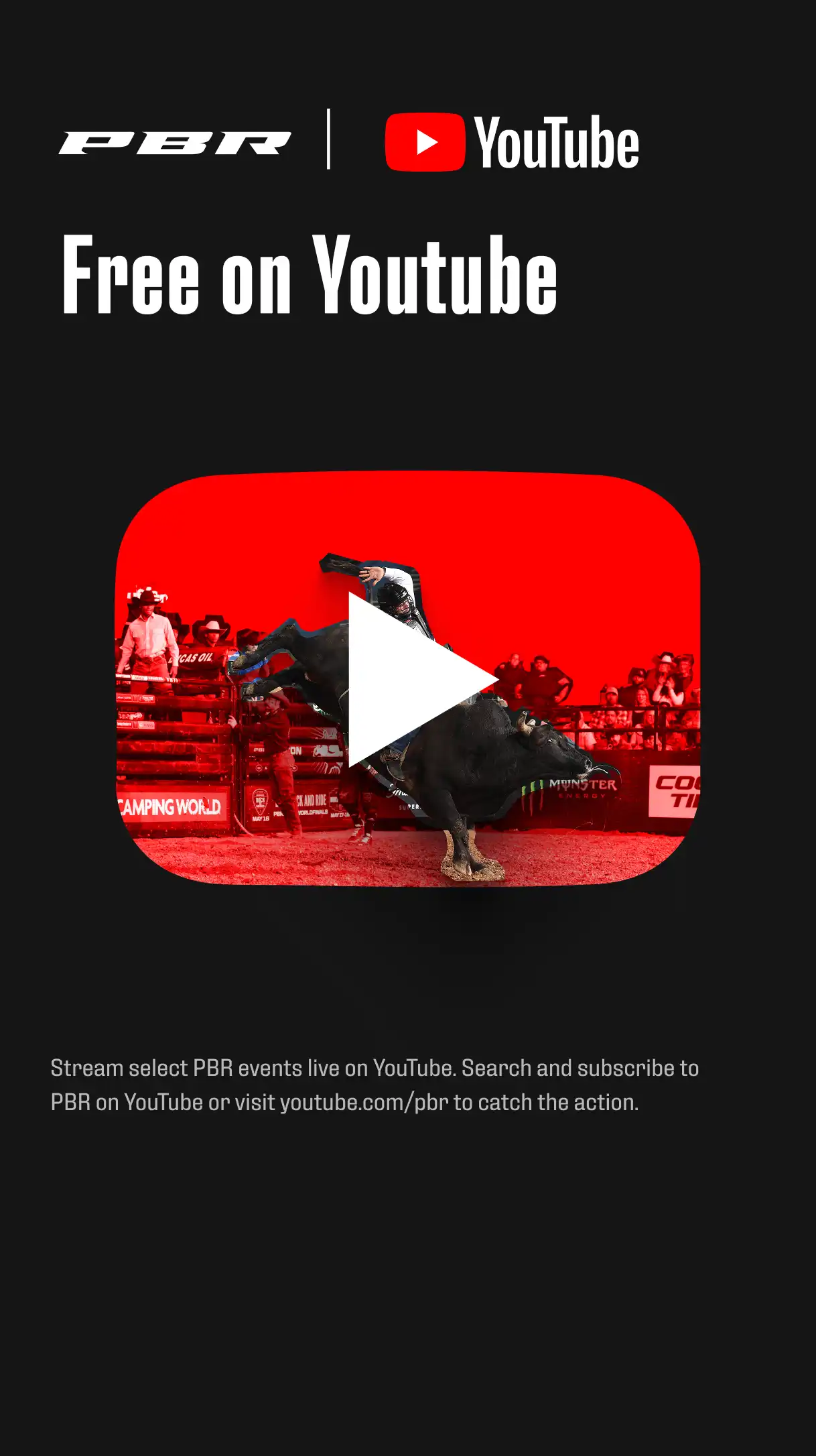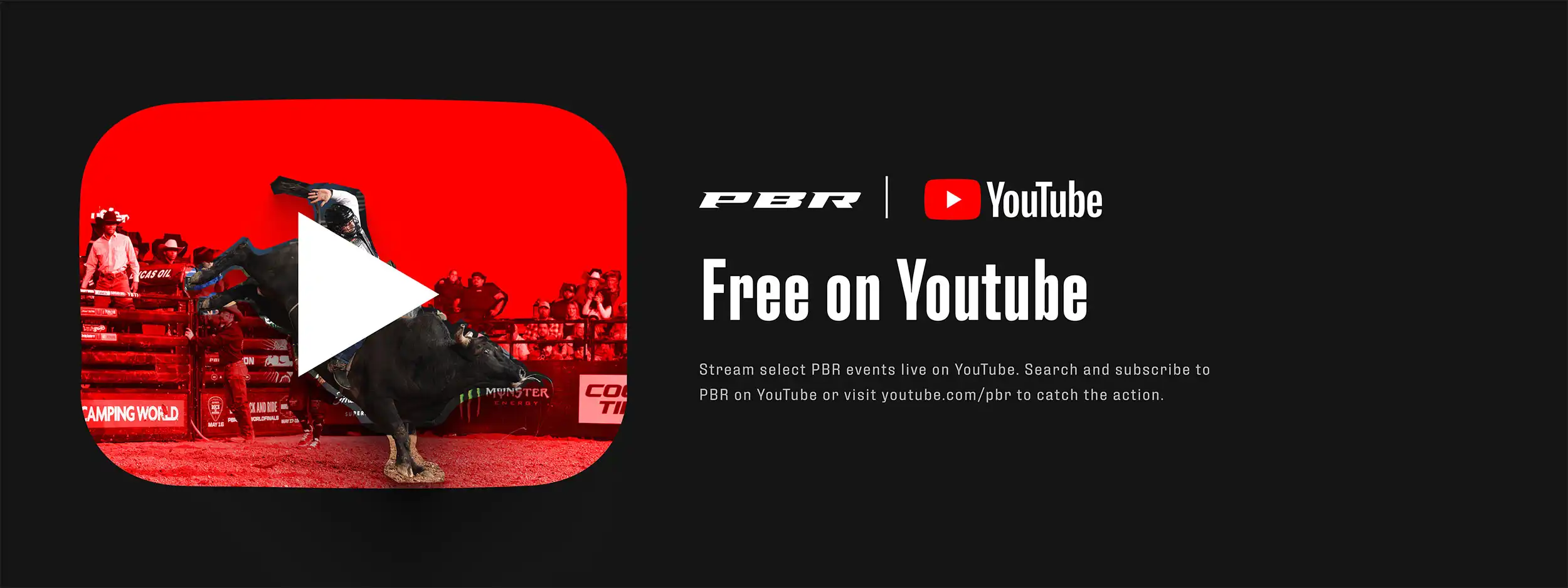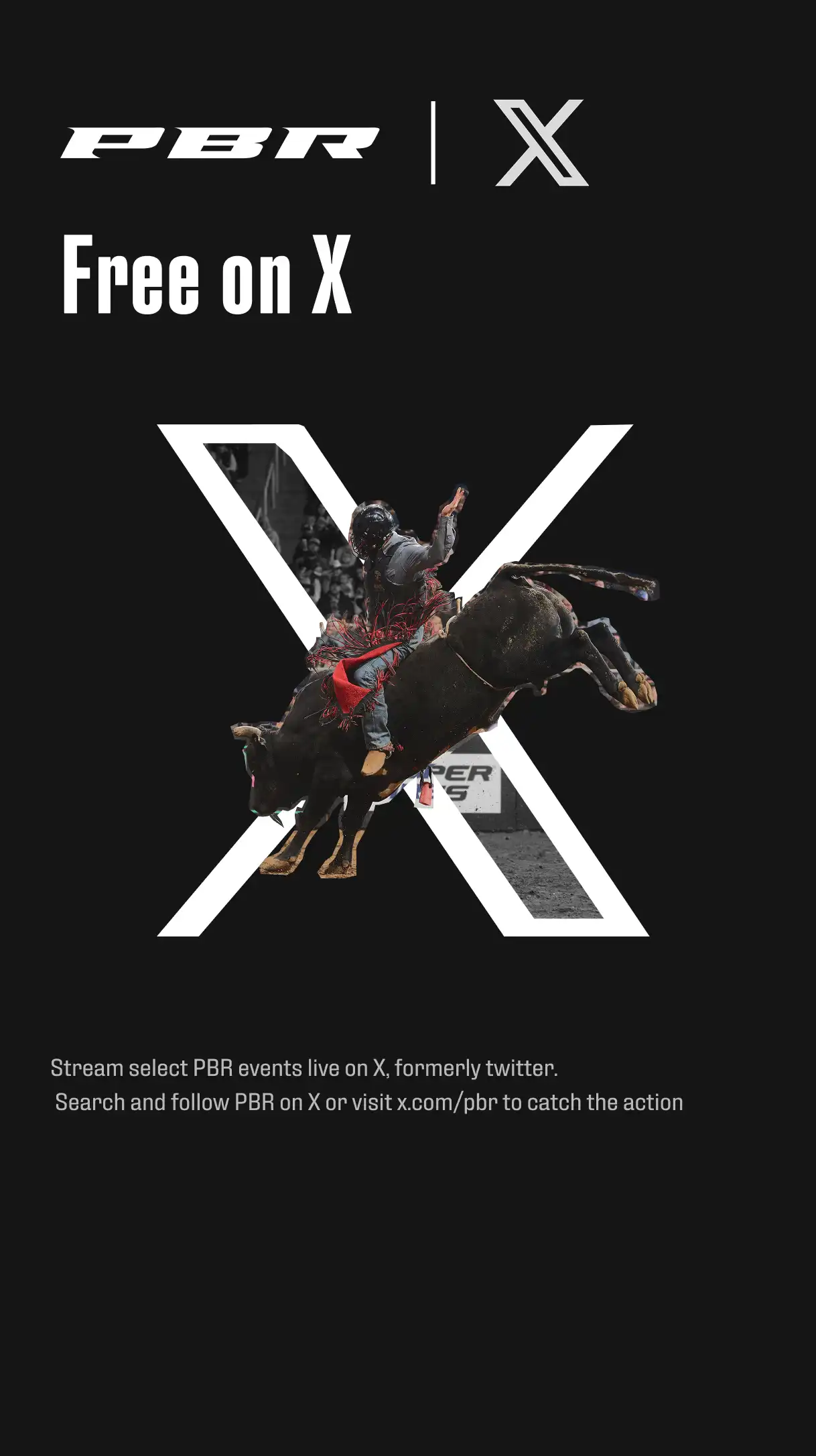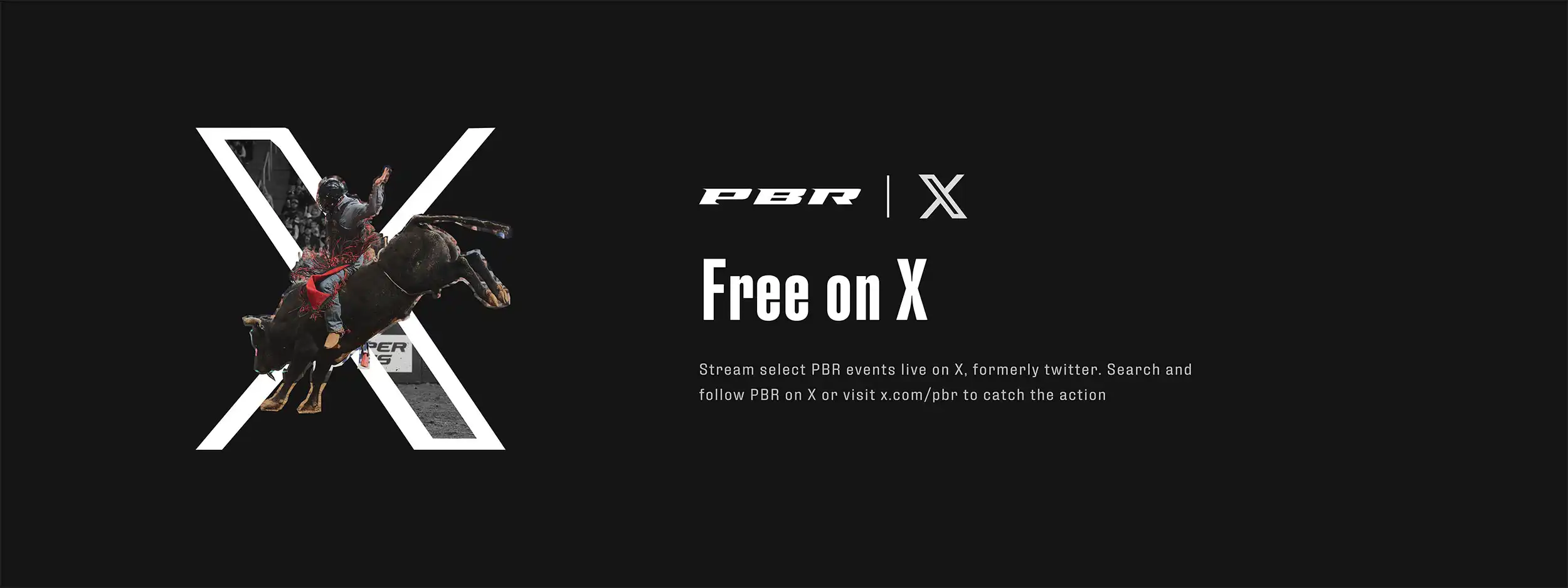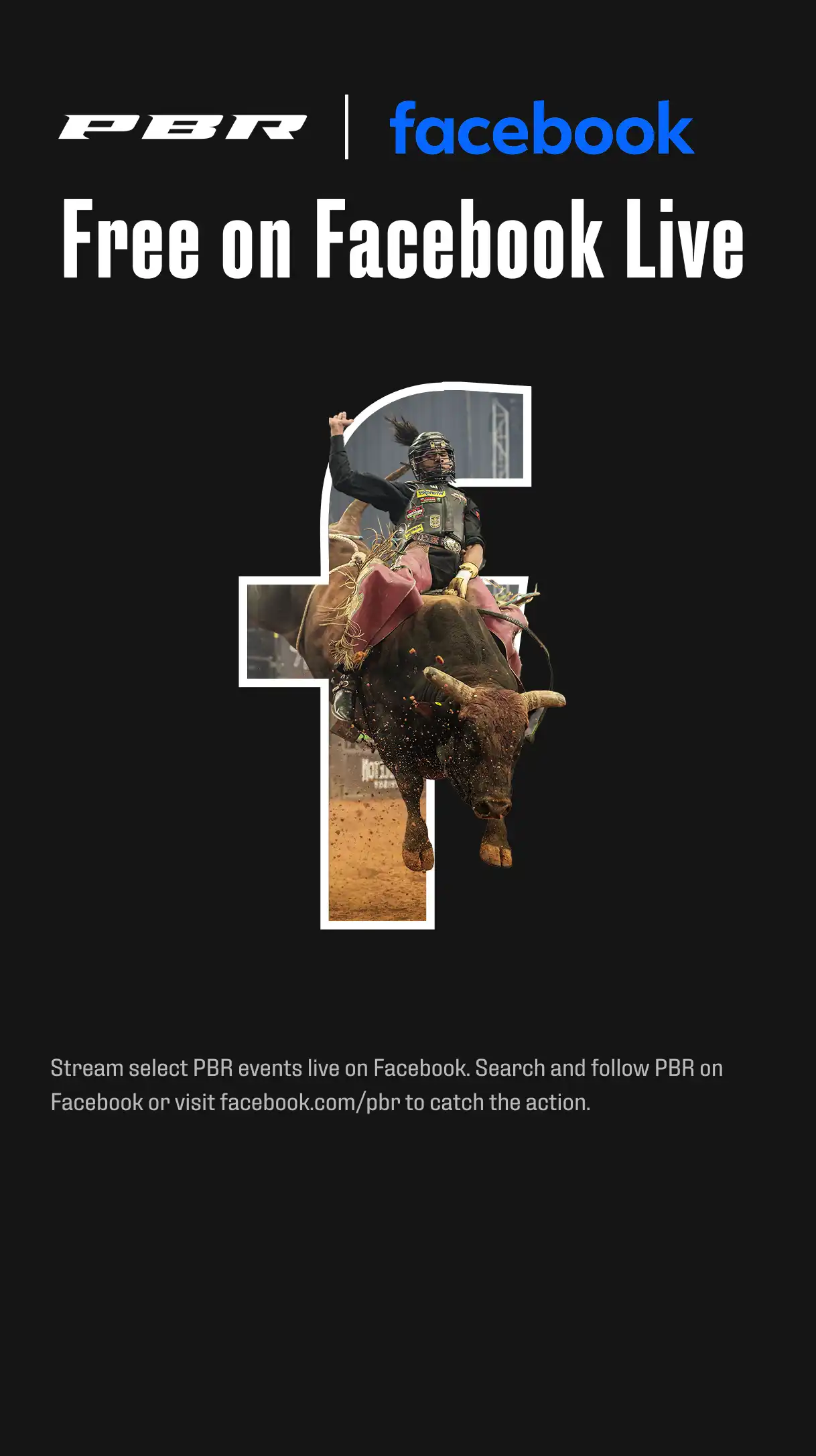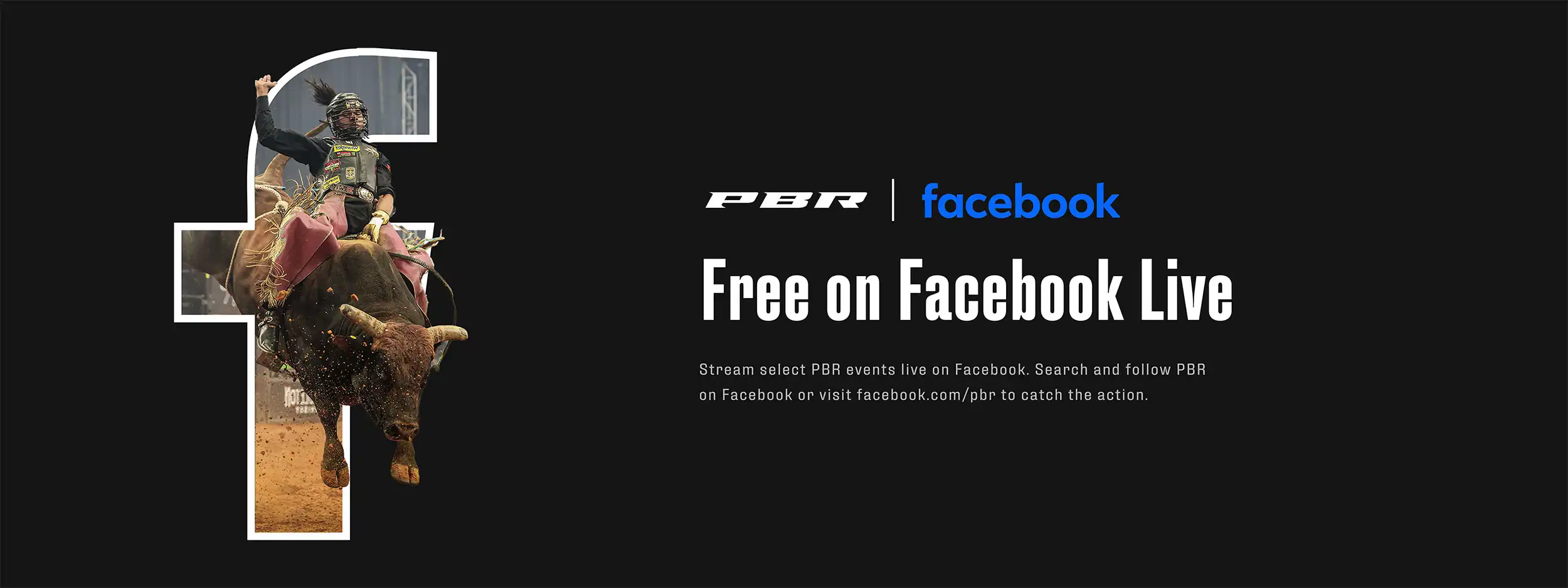For all platforms, apps and FAST channels - If you're having trouble or receiving an error message, try uninstalling and reinstalling the PBR App or FAST Channel App (PlutoTV, Xumo Play, Fubo etc).
If you need further assistance, you may reach out to our customer support to receive a response within 24 hours. To help us remedy, please provide what device you are using and what version of the platform or app you are using. If possible, capturing screenshots, photos, or videos of the error will help us troubleshoot and assist you.
For FAST platforms such as PlutoTV, Xumo Play, Fubo and others, you may also reach out their dedicated customer support teams.